[ad_1]
Apple apporte des fonctionnalités avancées à iCloud avec iOS 15, notamment iCloud Private Relay, la possibilité d’utiliser plus de caméras avec HomeKit Secure Video et un contrôle total pour garder vos e-mails privés. Regardons ce dernier – voici comment utiliser Hide My Email avec iPhone et iPad maintenant qu’il est officiellement lancé avec iOS 15.2.
Apple a commencé à offrir un moyen de masquer votre e-mail avec sa fonctionnalité de connexion avec Apple en 2019. Cette année, avec iOS 15.2 et iCloud +, l’aspect de la confidentialité des e-mails est proposé en tant que fonctionnalité autonome appelée « Masquer mon e-mail » avec manuel contrôler.
Voici comment Apple le décrit :
Gardez votre adresse e-mail personnelle privée en créant des adresses uniques et aléatoires qui sont transférées dans votre boîte de réception personnelle et peuvent être supprimées à tout moment.
Si vous n’avez pas utilisé Connexion avec Apple, Masquer mon e-mail offre confidentialité, flexibilité et contrôle afin que vous puissiez savoir qui connaît ou ne connaît pas votre véritable adresse e-mail. Voyons comment cela fonctionne sur iPhone et iPad.
Comment masquer mon e-mail avec iPhone et iPad sous iOS 15.2
Hide My Email est fourni avec iCloud+, c’est ce qu’Apple a renommé tous les forfaits iCloud payants. Vous n’obtiendrez pas Masquer mon e-mail ou les autres fonctionnalités iCloud+ avec le niveau iCloud gratuit de 5 Go.
- Sur iPhone ou iPad sous iOS 15.2, ouvrez le Application de paramètres
- Robinet votre nom au sommet
- Choisir iCloud
- Appuyez maintenant sur Masquer mon e-mail
- Choisir + Créer une nouvelle adresse
- Vous verrez également tous vos e-mails d’alias actuellement utilisés à partir de Connectez-vous avec Apple, appuyez sur un pour le gérer
- En bas, vous pouvez gérer l’endroit où les e-mails d’alias aléatoires sont transférés
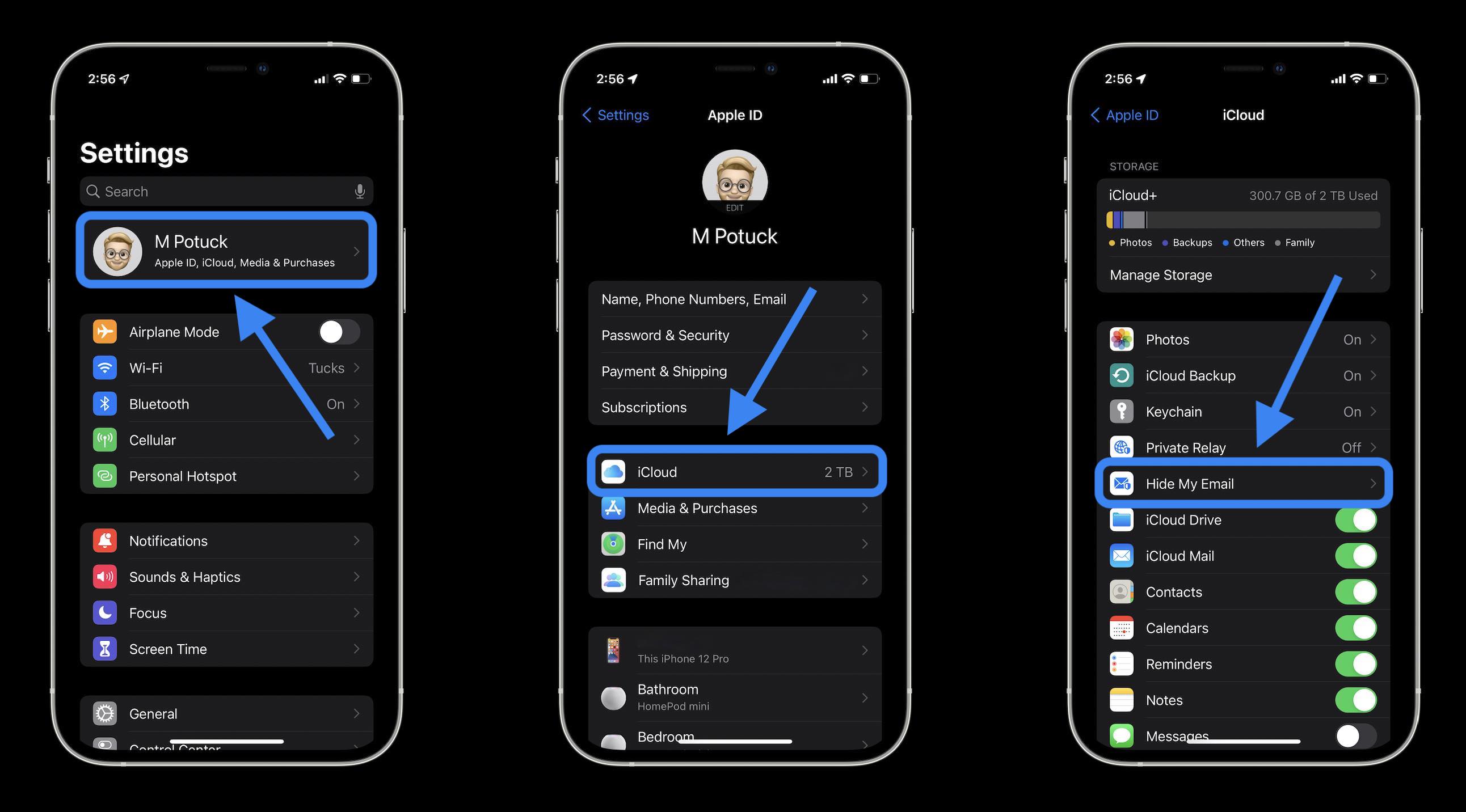
Lorsque vous créez un nouvel alias d’e-mail aléatoire, vous pouvez utiliser le premier en appuyant sur « Continuer » ou en choisissant « Utiliser une adresse différente » pour en générer un autre au hasard.
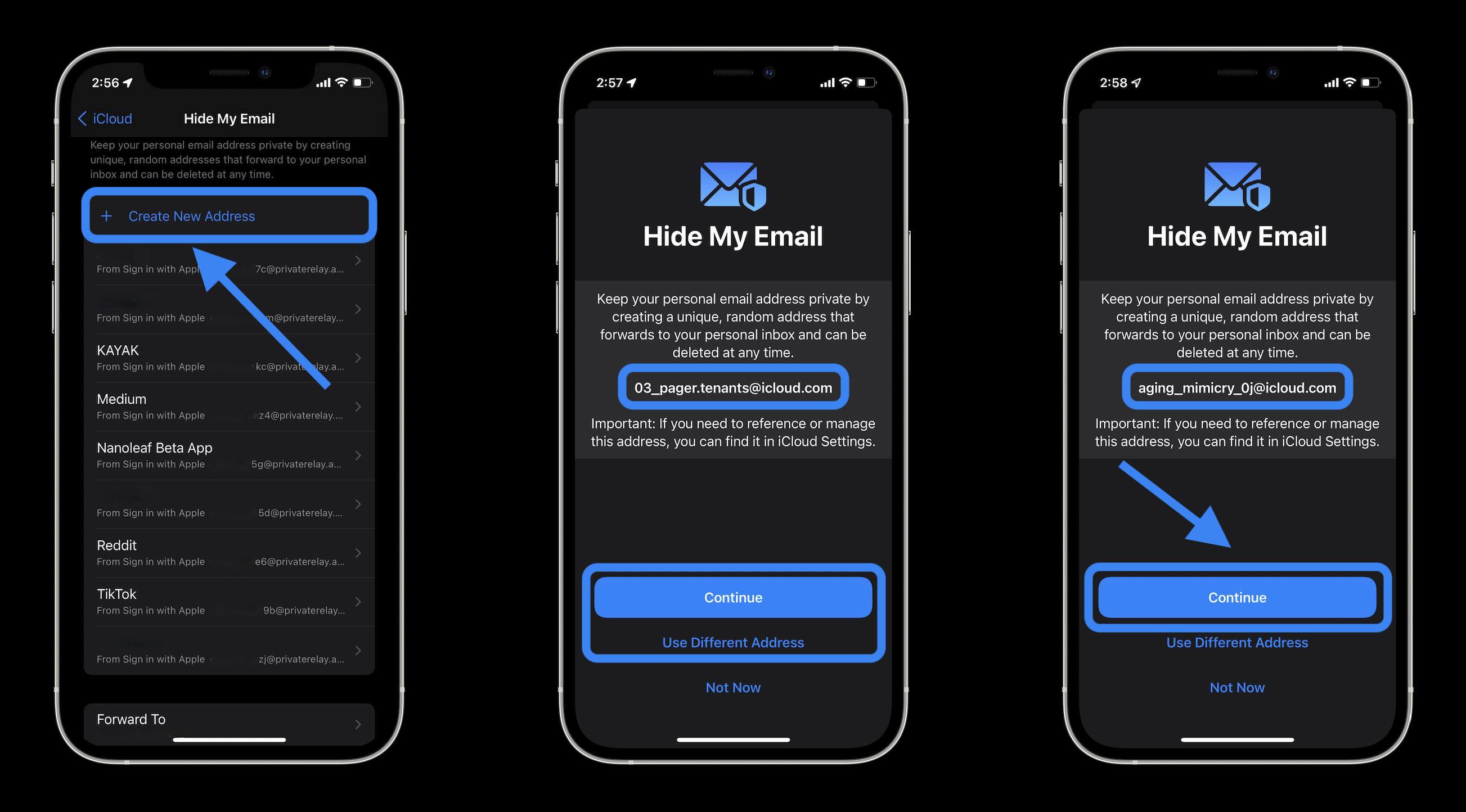
Pour garder les choses organisées, vous devrez étiqueter votre adresse avec la possibilité d’ajouter des notes. Appuyez sur « Terminé » lorsque vous avez terminé.
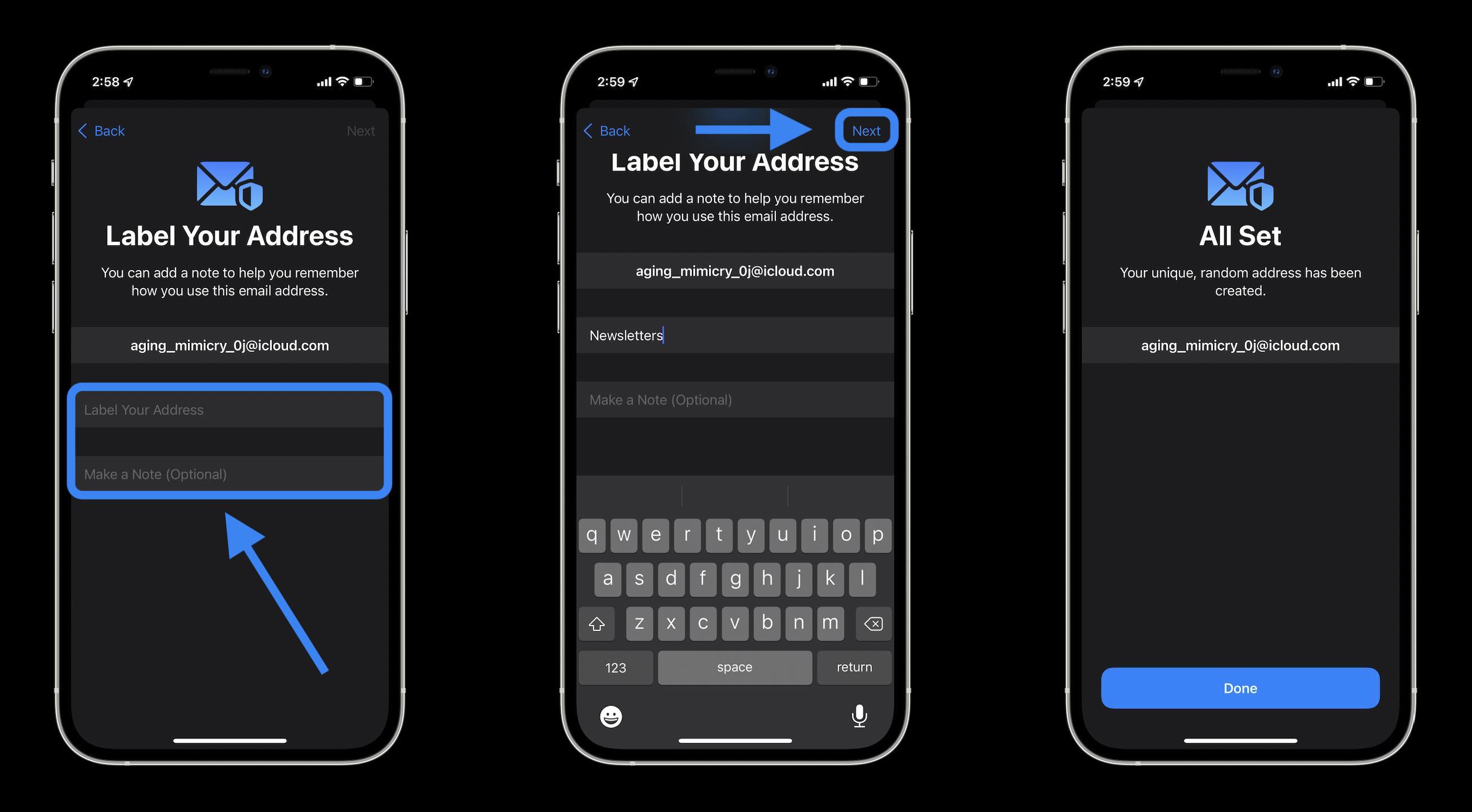
Vous verrez maintenant la nouvelle adresse que vous avez créée et qui est prête à être utilisée. Chaque alias sera également étiqueté comme provenant de Connexion avec Apple ou « À partir des paramètres » pour ceux créés manuellement.

Vous pouvez appuyer sur des alias créés manuellement pour modifier l’étiquette, les notes ou les désactiver.
Pour modifier et désactiver les alias créés avec Se connecter avec Apple, appuyez sur un, puis choisissez « Gérer la connexion avec les paramètres Apple ».
Lire plus de tutoriels 9to5Mac :
FTC : Nous utilisons des liens d’affiliation automatique qui génèrent des revenus. Suite.

Découvrez 9to5Mac sur YouTube pour plus d’actualités Apple :
[ad_2]
Source link

