[ad_1]
 Source : Ara Waggoner / Android Central
Source : Ara Waggoner / Android Central
Que vous sortiez votre brillant nouveau Chromebook de la boîte, que vous ayez reçu un Chromebook d’un parent ou d’un frère, ou que vous ayez simplement lavé le vôtre pour recommencer à zéro, la configuration d’un Chromebook est extrêmement simple. Vous pouvez probablement le faire pendant une pause publicitaire tout en regardant votre émission de télévision préférée, et tant que vous êtes quelque part avec une connexion Wi-Fi fiable, vous pouvez le faire pratiquement n’importe où. Ainsi, lorsque vous êtes sous des couvertures au lit ou assis au bureau avec votre nouvel ordinateur portable de travail, voici comment configurer votre Chromebook.
Comment configurer Chromebook
Avant de commencer, votre Chromebook est probablement sorti de l’usine avec une batterie presque pleine. Néanmoins, c’est probablement une bonne idée de brancher votre Chromebook et de le charger complètement avant de commencer votre configuration.
- Ouvrez le couvercle de votre Chromebook pour l’allumer.
- Robinet Vous si vous configurez le Chromebook pour vous-même ou Votre enfant si vous en avez l’intention.
-
Entrer le adresse e-mail de votre compte Google. Si vous configurez le Chromebook d’un enfant, connectez-le à son compte Google ou créez un compte Google pour lui.
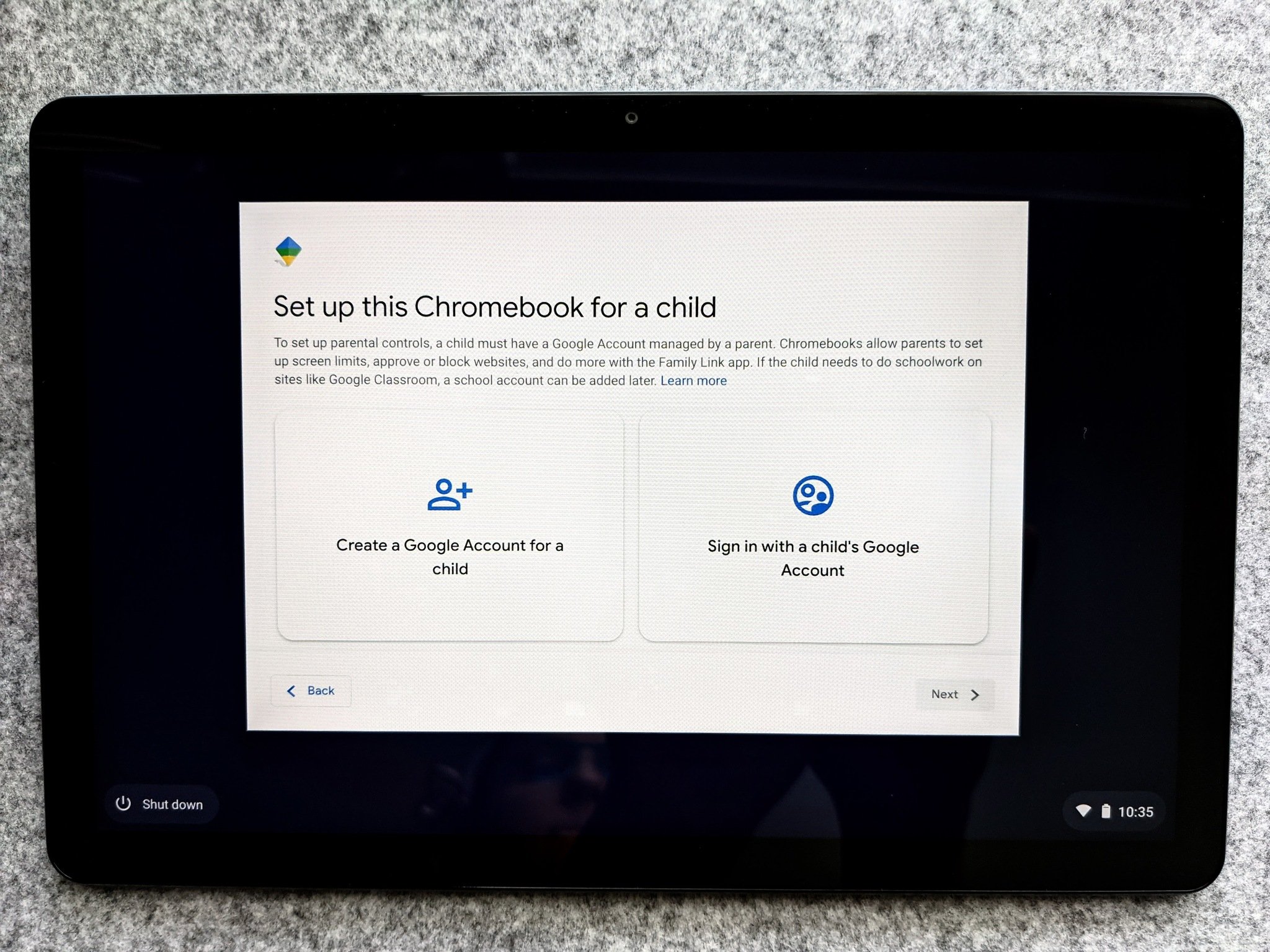
Source : Ara Waggoner / Android Central
- Robinet Suivant.
- Entrez votre compte Google le mot de passe.
- Robinet Suivant.
- Si l’authentification à deux facteurs est activée sur votre compte Google (et vous devriez vraiment le faire), utilisez votre code de vérification ou une autre méthode de vérification.
- Une fois connecté, vous êtes informé de ce qui se synchronise automatiquement sur votre Chromebook. Si vous souhaitez consulter ces options de synchronisation, cochez Examiner les options de synchronisation après la configuration.
-
Robinet Accepter et continuer.
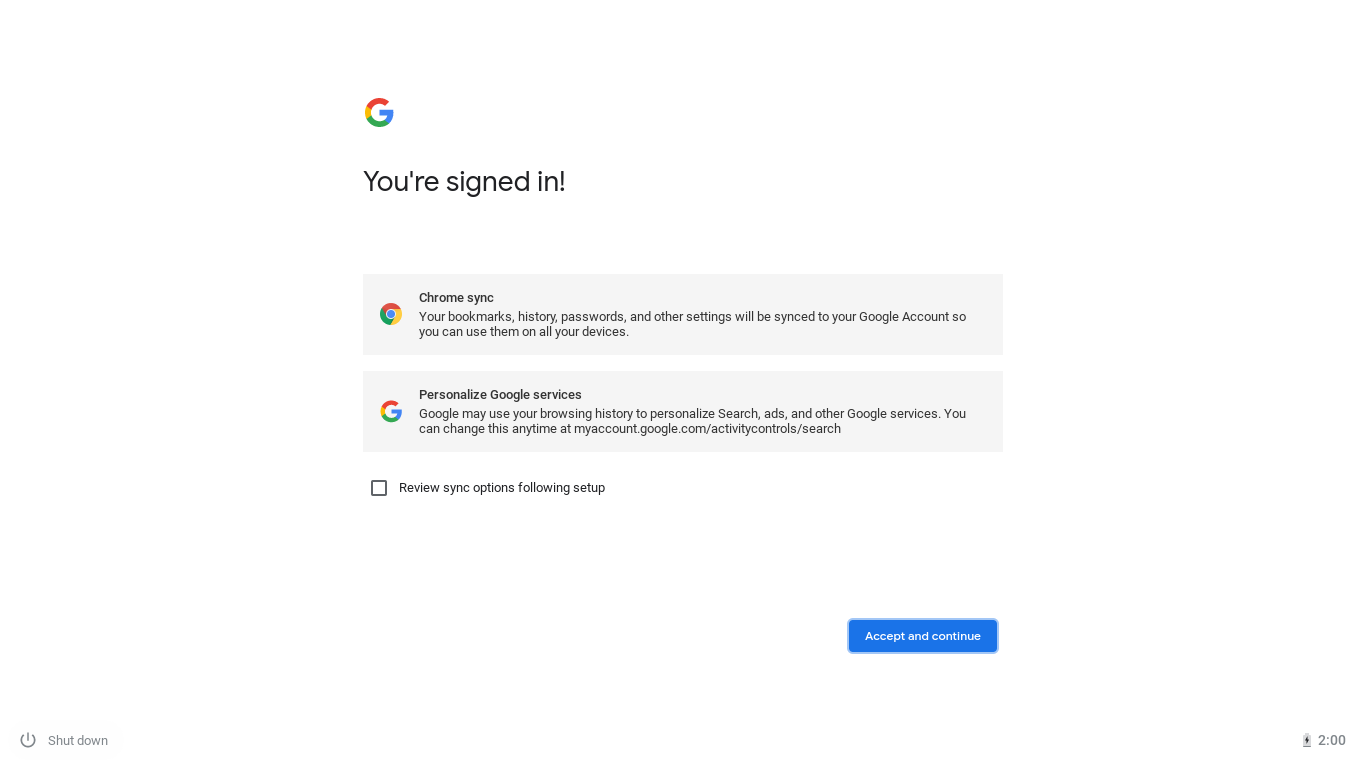
Source : Ara Waggoner / Android Central
-
Vous recevrez les conditions d’utilisation de Google Play à lire. Ci-dessous se trouve la case à cocher pour désactiver les sauvegardes Google Drive, mais je ne recommanderais vraiment pas de désactiver cela. Robinet Suite ou faites défiler jusqu’au reste des options.
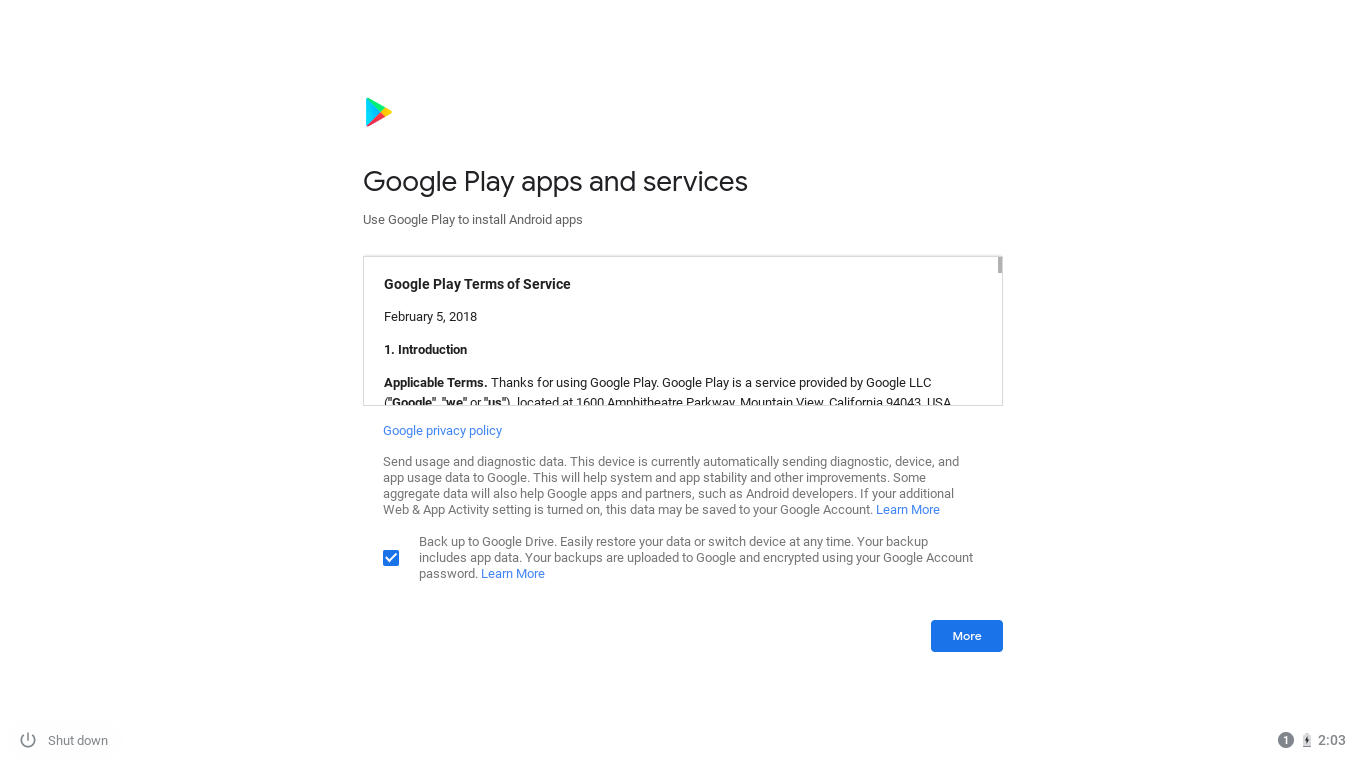
Source : Ara Waggoner / Android Central
- Vous pouvez décocher Utiliser l’emplacement si vous souhaitez empêcher les applications et les services d’utiliser l’emplacement de votre appareil, mais encore une fois, je ne recommande pas de désactiver cette option.
- Vérifier Vérifiez vos options Google Play après la configuration si vous voulez vérifier vos autorisations.
-
Robinet J’accepte.
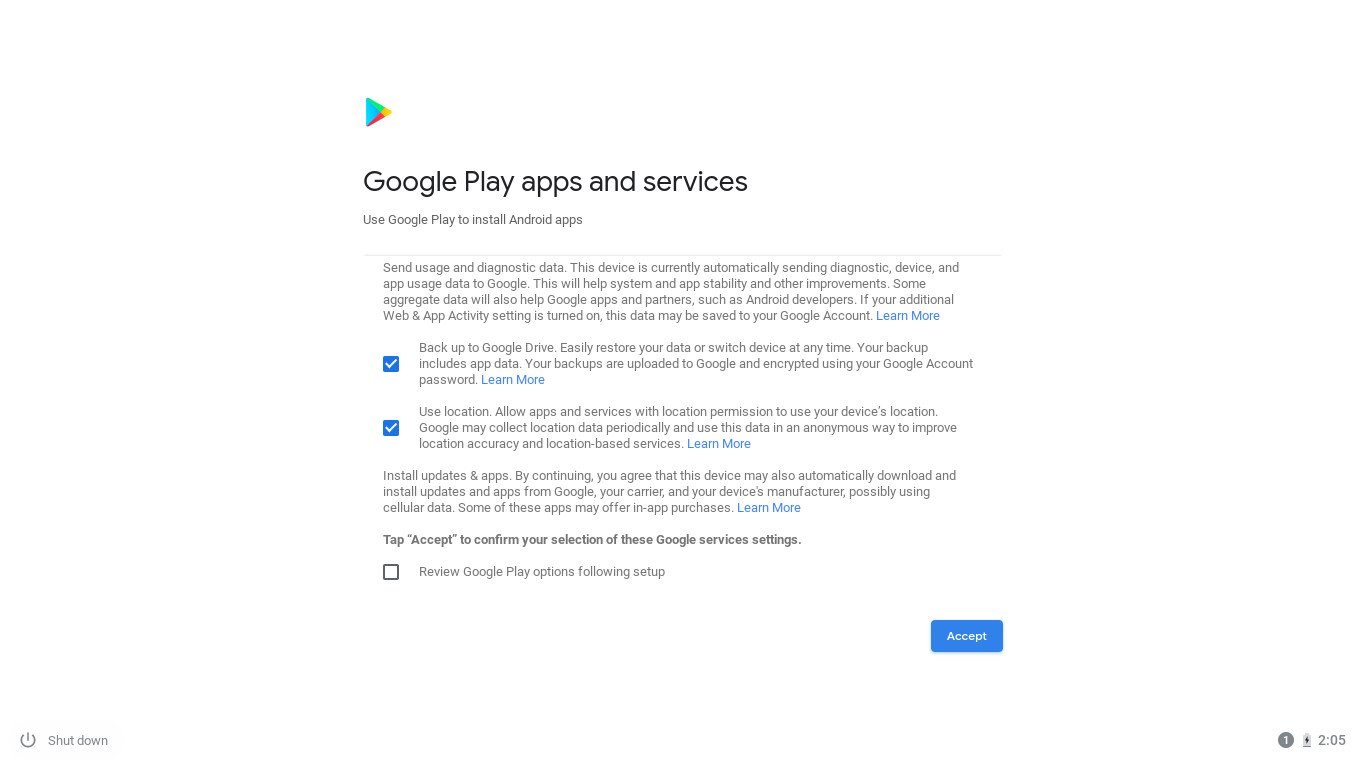
Source : Ara Waggoner / Android Central
-
Cela prend en charge la configuration initiale du système, mais nous n’avons pas encore terminé. Vous pouvez choisir de Faire un tour si vous voulez être montré où tout est. Sinon, vous pouvez appuyer sur le X dans le coin supérieur droit de la fenêtre.
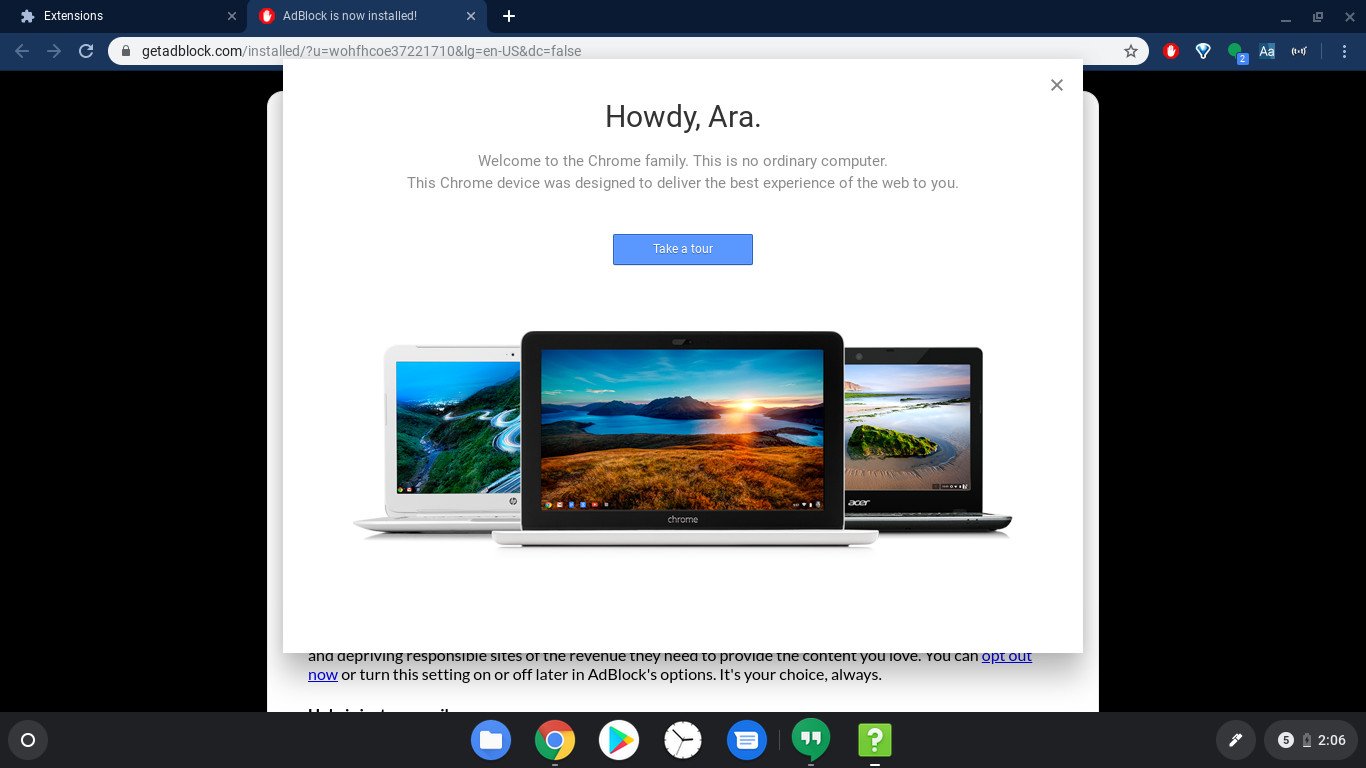
Source : Ara Waggoner / Android Central
-
Si vous avez déjà installé des extensions ou un thème sur Google Chrome sur vos autres ordinateurs, ils s’installeront automatiquement. Cependant, les applications Android préinstallées sur votre Chromebook auront également besoin de mises à jour, alors appuyez sur le bouton temps dans le coin inférieur droit.
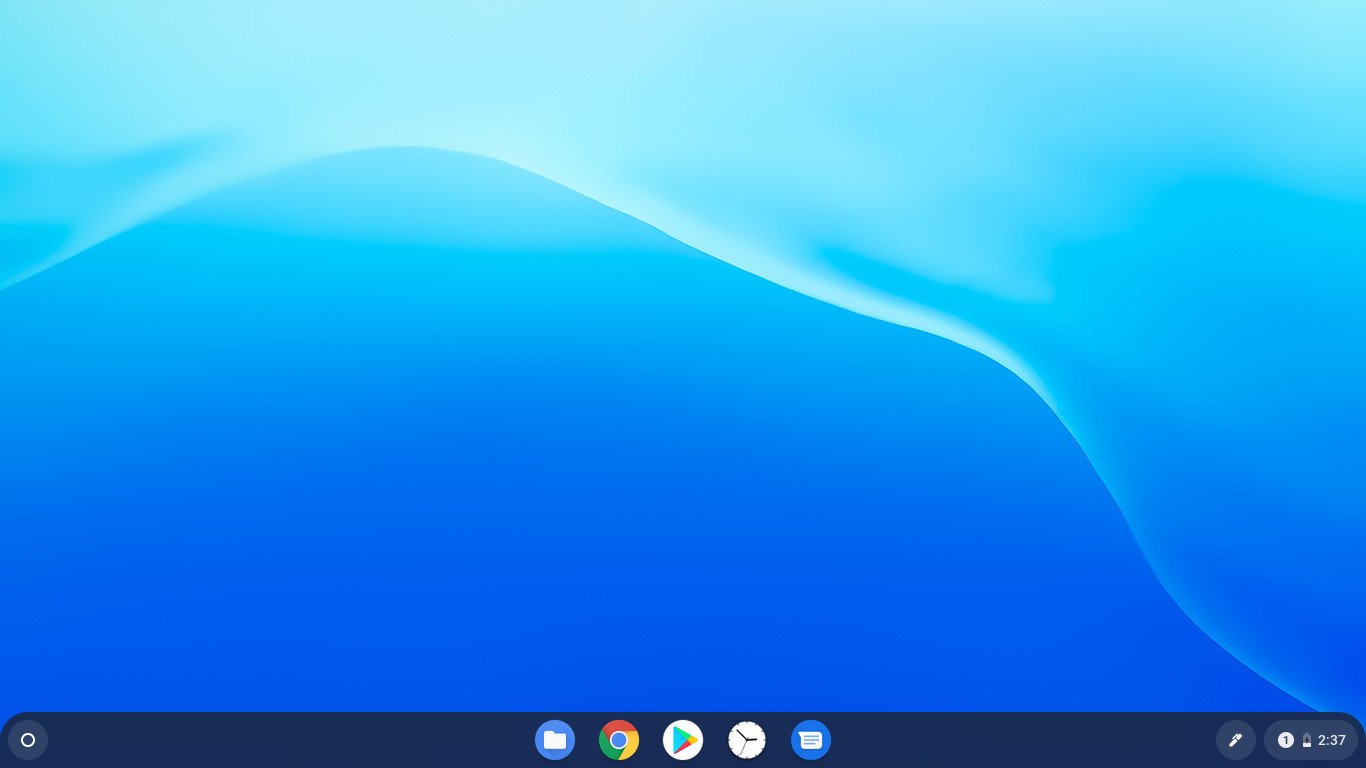
Source : Ara Waggoner / Android Central
-
Robinet Tout mettre à jour dans la notification sur les mises à jour de l’application.
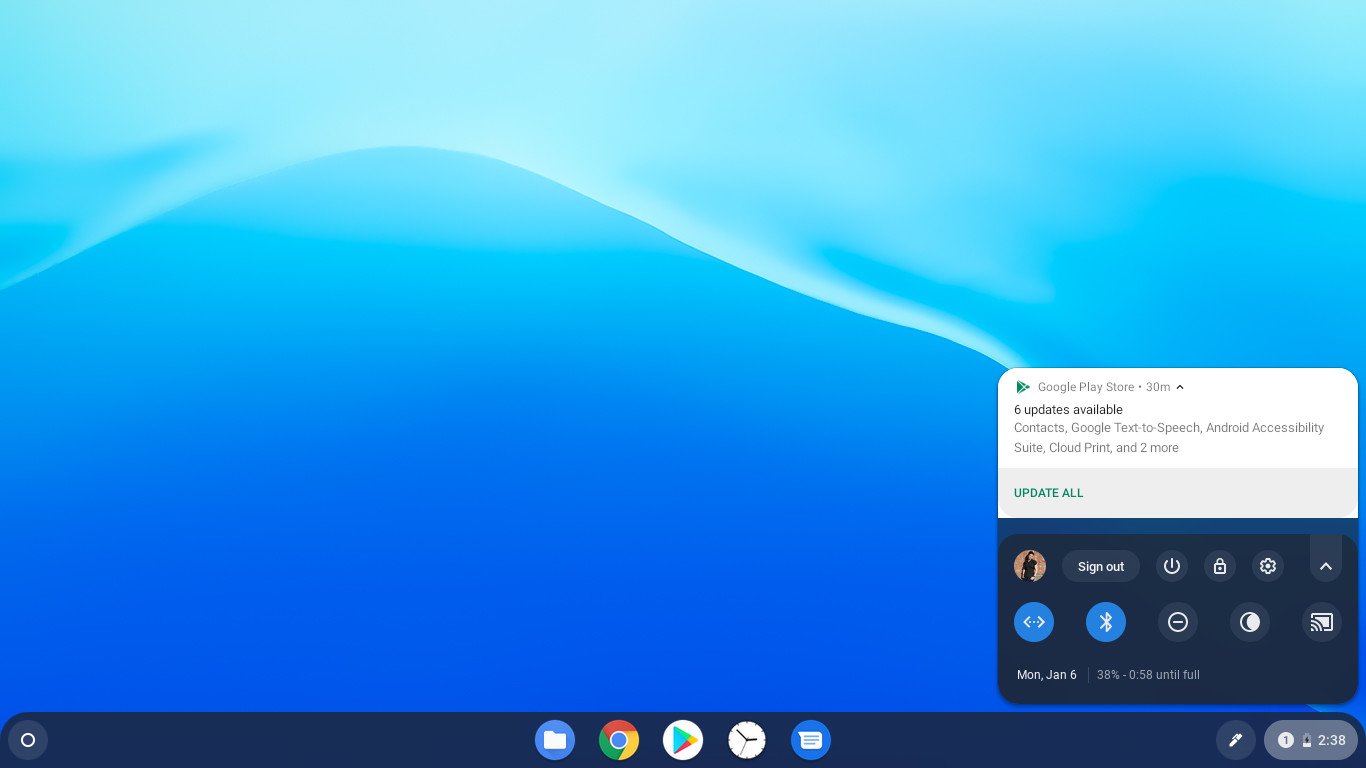
Source : Ara Waggoner / Android Central
-
Google Play s’ouvrira et commencera à mettre à jour les applications. Appuyez sur le bouton retour dans le coin supérieur gauche pour revenir à l’onglet d’accueil.
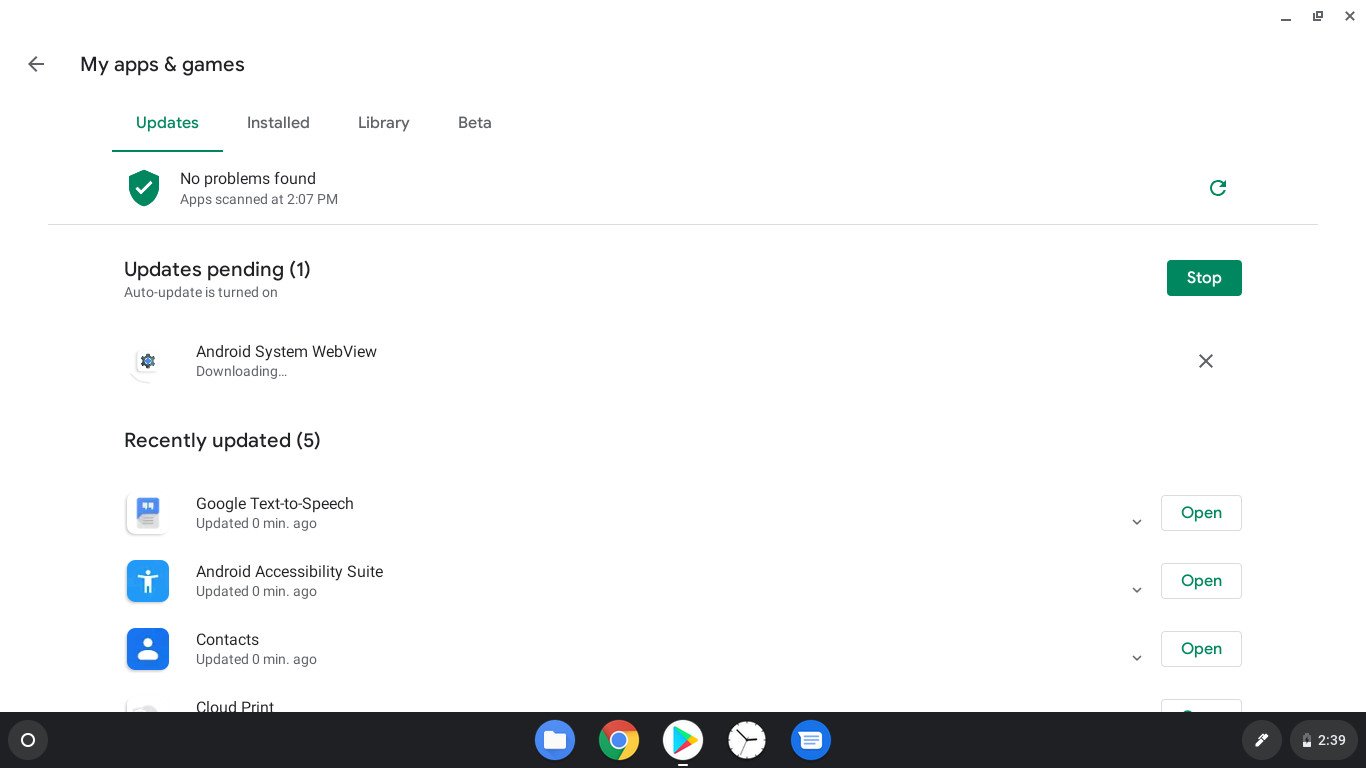
Source : Ara Waggoner / Android Central
- Une fois sur l’onglet d’accueil, une fenêtre contextuelle apparaîtra suggérant des applications à télécharger sur votre Chromebook. Appuyez sur le case à cocher à côté des applications que vous souhaitez installer.
-
Une fois que vous avez sélectionné les applications souhaitées, appuyez sur Installer.
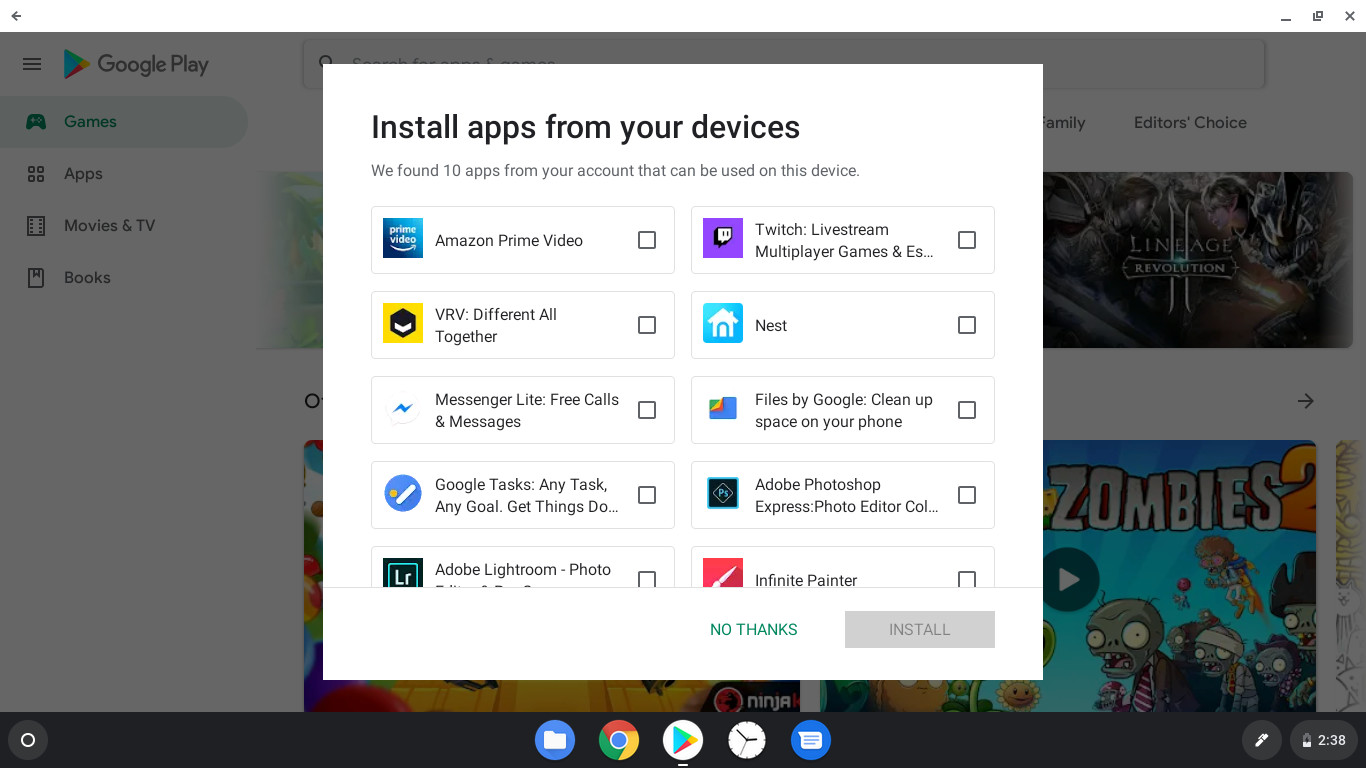
Source : Ara Waggoner / Android Central
Une fois les applications et les extensions installées, vous êtes pratiquement prêt à partir. Vous devrez vous connecter à vos sites Web préférés : Twitter, Amazon, Reddit, etc., et définir un nouveau fond d’écran, peut-être même associer un téléphone Android à Smart Lock afin que vous puissiez garder votre Chromebook déverrouillé et répondre aux messages texte de celui-ci. S’il s’agit de votre premier Chromebook, je vous recommande également de vous familiariser avec ces formidables raccourcis clavier, en particulier le Alt + [ or ] pour les fenêtres à écran partagé. Je l’utilise des dizaines de fois par semaine.
Si vous avez besoin d’aide supplémentaire pour vous installer dans votre nouvel ordinateur portable, j’ai compilé une liste de contrôle post-installation de Chromebook pratique pour des choses utiles comme la personnalisation de votre station d’accueil, l’extension Chrome la plus utile que vous ayez jamais installée et comment vous aider à garder votre Chromebook de vous aveugler trop la nuit.
Protégez votre investissement
Votre nouveau Chromebook est probablement très bien tout seul, mais vous pouvez aider à le protéger et à améliorer votre expérience à l’aide de quelques accessoires clés, en particulier l’une des meilleures souris pour Chromebook et une jolie pochette protectrice.

Logitech Pebble M350
Vous pouvez utiliser cette souris sans fil mince avec Bluetooth ou le récepteur sans fil inclus, et vous pouvez l’obtenir en bleu, blanc, noir ou rose. Mieux encore, le récepteur sans fil est facile à saisir sous la plaque supérieure magnétique.
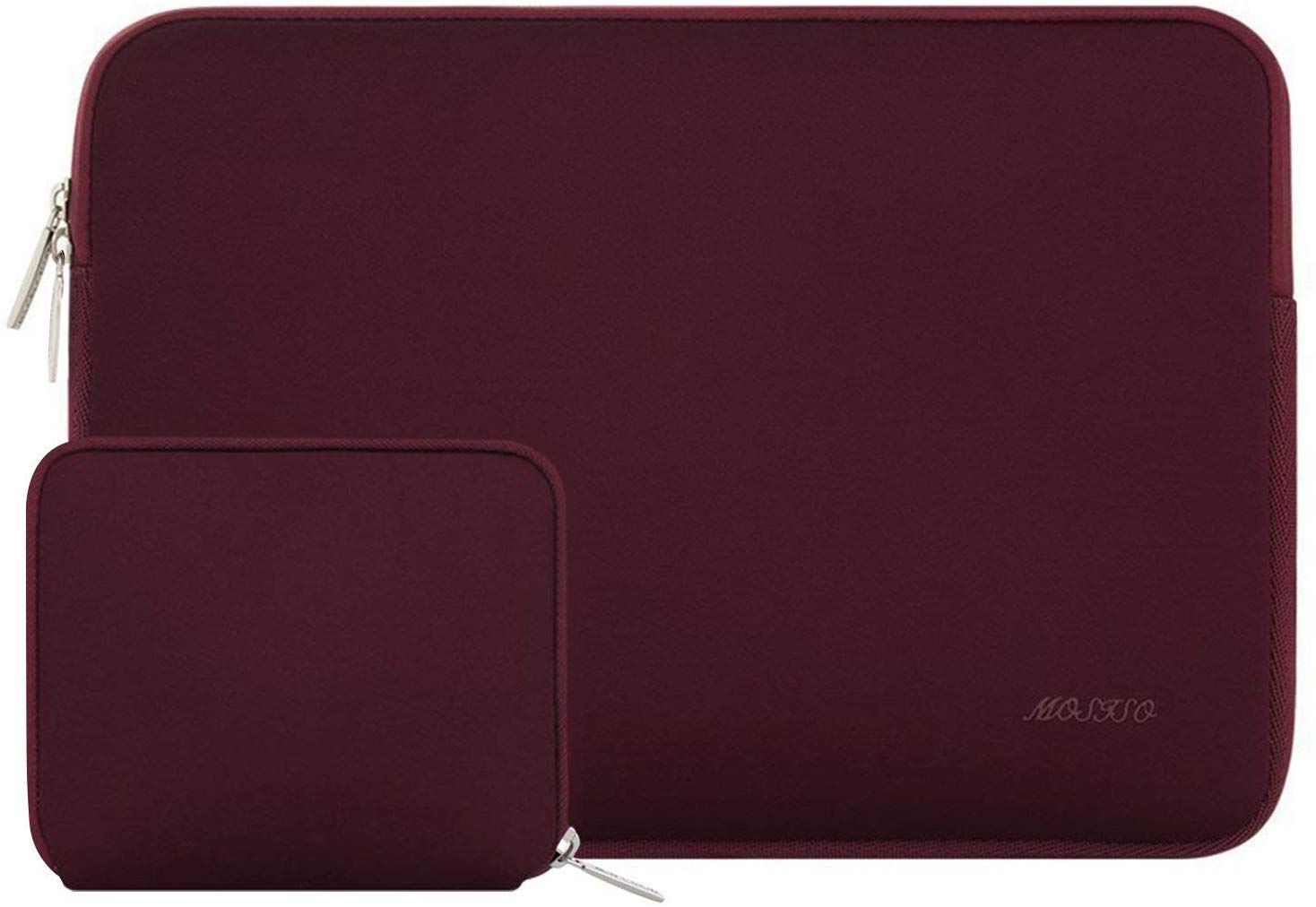
Housse pour ordinateur portable MOSISO avec étui pour accessoires – Vin rouge
Avec des options de taille de 11,6 à 16 pouces, ces manchons sont livrés avec une pochette de câble séparée dans une douzaine de couleurs et même certains motifs. Cela permet à l’ordinateur portable de glisser plus confortablement dans et hors de votre sac à dos tandis que vos accessoires restent plus sécurisés.
14 $ sur Amazon

Hub Uni USB-C avec cordon de 1,2 m
Ce hub à long câble abordable est un excellent moyen peu coûteux de connecter facilement une souris filaire, un clavier et un micro USB à votre Chromebook sans entourer l’ordinateur portable de câbles. Au lieu de cela, considérez-le comme une mini station d’accueil sans charge directe, pour laquelle votre Chromebook dispose généralement d’un deuxième USB-C.
23 $ sur Amazon
Nous pouvons gagner une commission pour les achats en utilisant nos liens. Apprendre encore plus.
[ad_2]
Source link

