[ad_1]
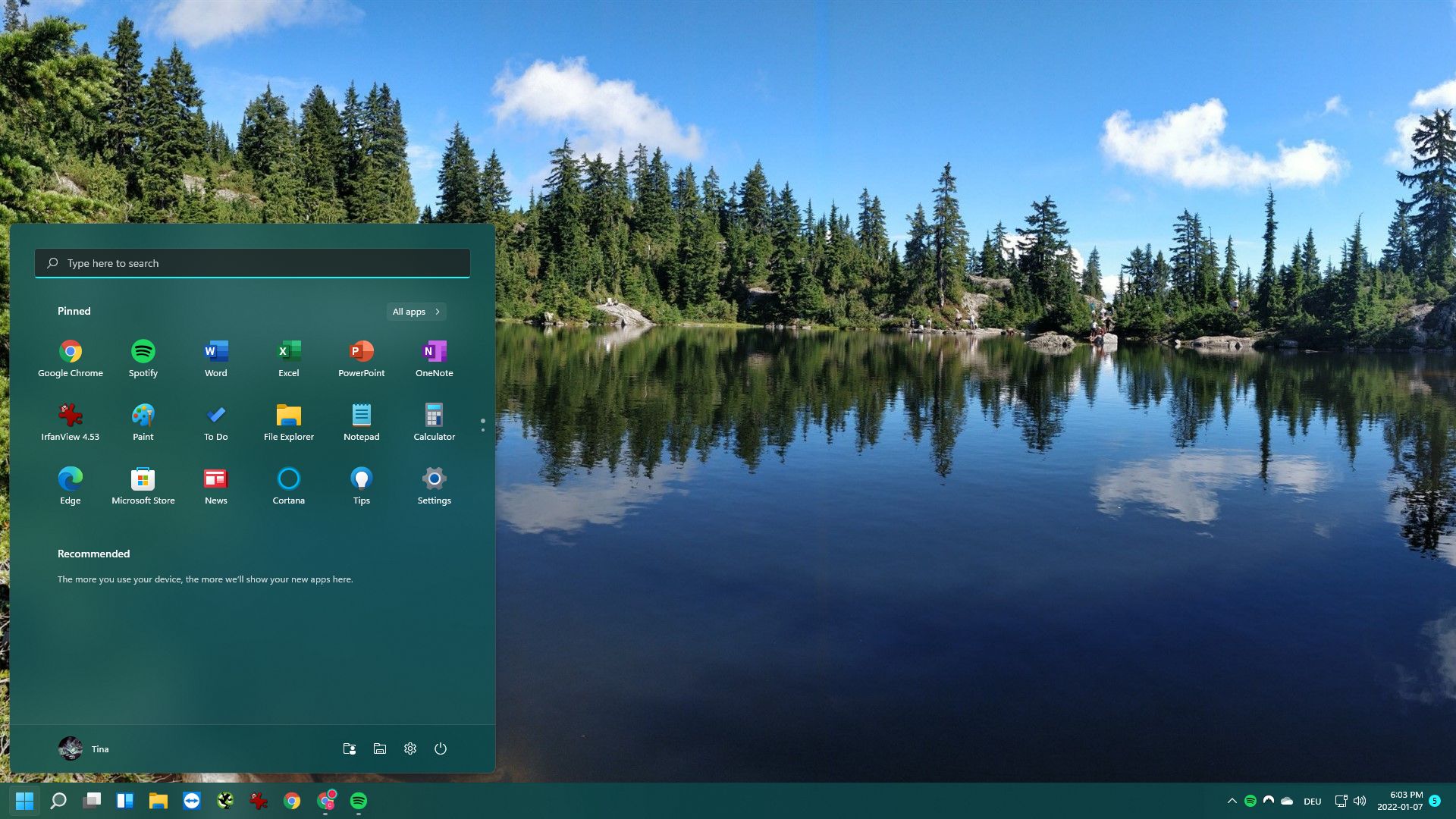
Le menu Démarrer vierge de Windows 11 est à la fois simplifié et encombré. Lorsque vous effectuez une mise à niveau à partir de Windows 10, vous perdez toute personnalisation du menu Démarrer et gagnez un tas d’applications préinstallées. Bien que vous puissiez personnaliser le menu Démarrer de Windows 11, vos options sont limitées.
PERSONNALISEZ RAPIDEMENT LE MENU DÉMARRER DE WINDOWS 11
Pour personnaliser le menu Démarrer de Windows 11, ouvrez l’application Paramètres (appuyez sur Touche Windows + I), se diriger vers Personnalisation > Démarrer, et explorez les quelques options disponibles ici. Lorsque vous ouvrez le menu Démarrer lui-même, tout ce que vous pouvez faire est d’ajouter, de réorganiser ou de supprimer des applications épinglées. Le moyen le plus simple d’obtenir un menu Démarrer plus fonctionnel est de le remplacer entièrement ou de restaurer le menu Démarrer classique.
SAUT AUX SECTIONS CLÉS
Pour modifier l’alignement du menu Démarrer, cliquez avec le bouton droit sur la barre des tâches et sélectionnez Paramètres de la barre des tâches. Faites défiler vers le bas et développez Comportements de la barre des tâches. Ici, vous pouvez changer le Alignement de la barre des tâches à Centre ou À gauche.
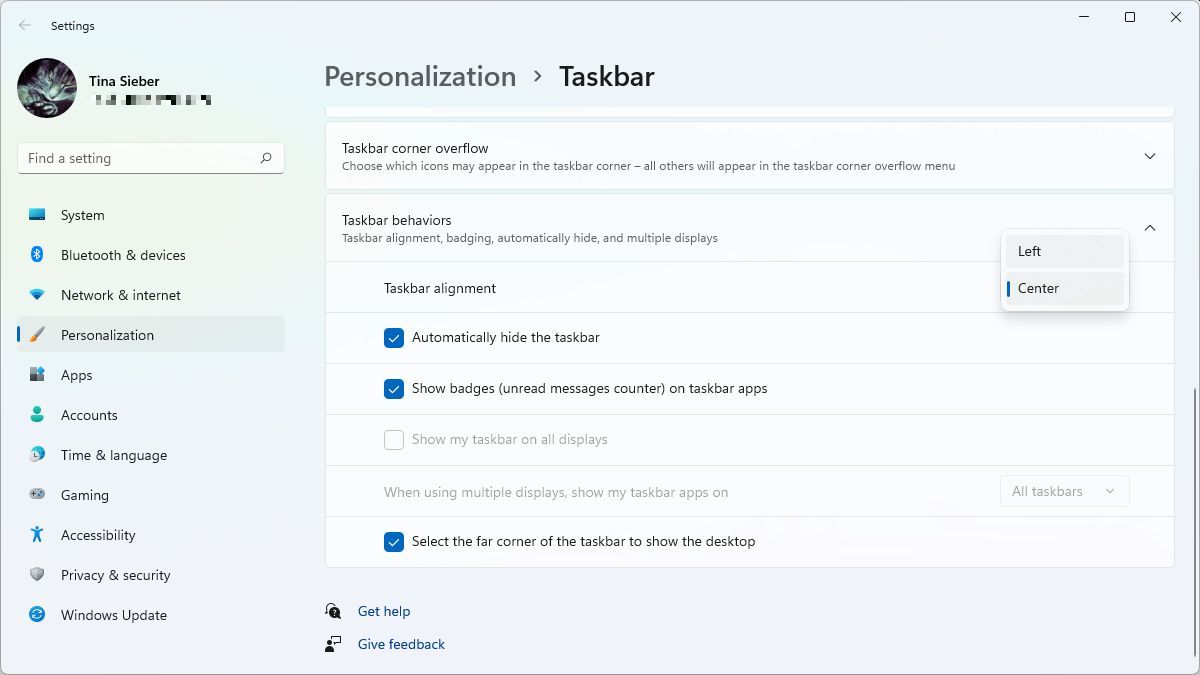
Bien qu’il s’agisse techniquement d’un ajustement de la barre des tâches, la modification de l’alignement central par défaut facilite la recherche du menu Démarrer lorsque vous gardez votre barre des tâches masquée. Si vous aimez le look de macOS, vous pouvez simplement appuyer sur le Clé Windows sur votre clavier pour afficher le menu Démarrer.
Comment gérer les applications épinglées
Le menu Démarrer de Windows 11 est pré-rempli avec des applications épinglées. Beaucoup sont des applications tierces préinstallées, telles que TikTok ou Instagram. D’autres sont les propres offres de Microsoft, notamment les outils système Groove Music, Solitaire ou Windows. Vous n’êtes pas obligé de garder ces applications à portée de main et vous ne devriez certainement pas les laisser encombrer votre menu Démarrer.
Pour détacher une application du menu Démarrer de Windows 11, cliquez avec le bouton droit sur l’application et sélectionnez Détacher du début. S’il s’agit d’une application dont vous n’avez plus besoin, vous pouvez également sélectionner Désinstaller.
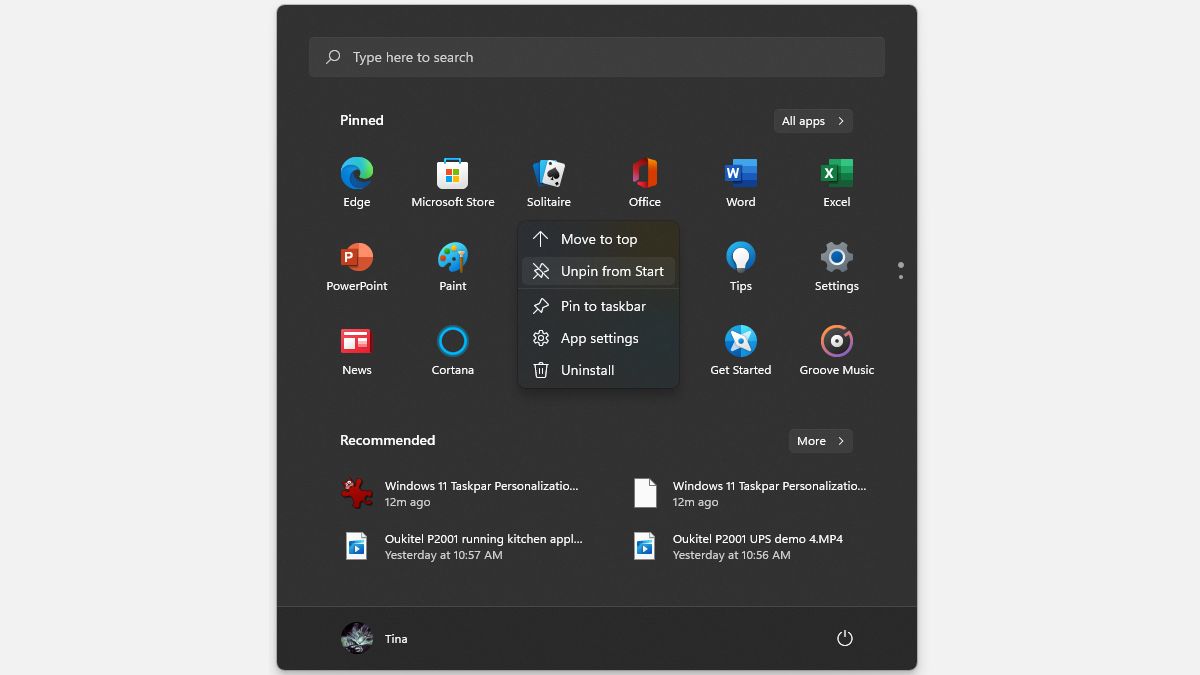
Tina Sieber / Autorité Android
Pour épingler de nouveaux éléments dans le menu Démarrer, ouvrez Toutes les applications en cliquant sur le bouton correspondant en haut à droite du menu Démarrer. Cliquez avec le bouton droit sur l’application que vous souhaitez épingler et sélectionnez Épingler pour démarrer.
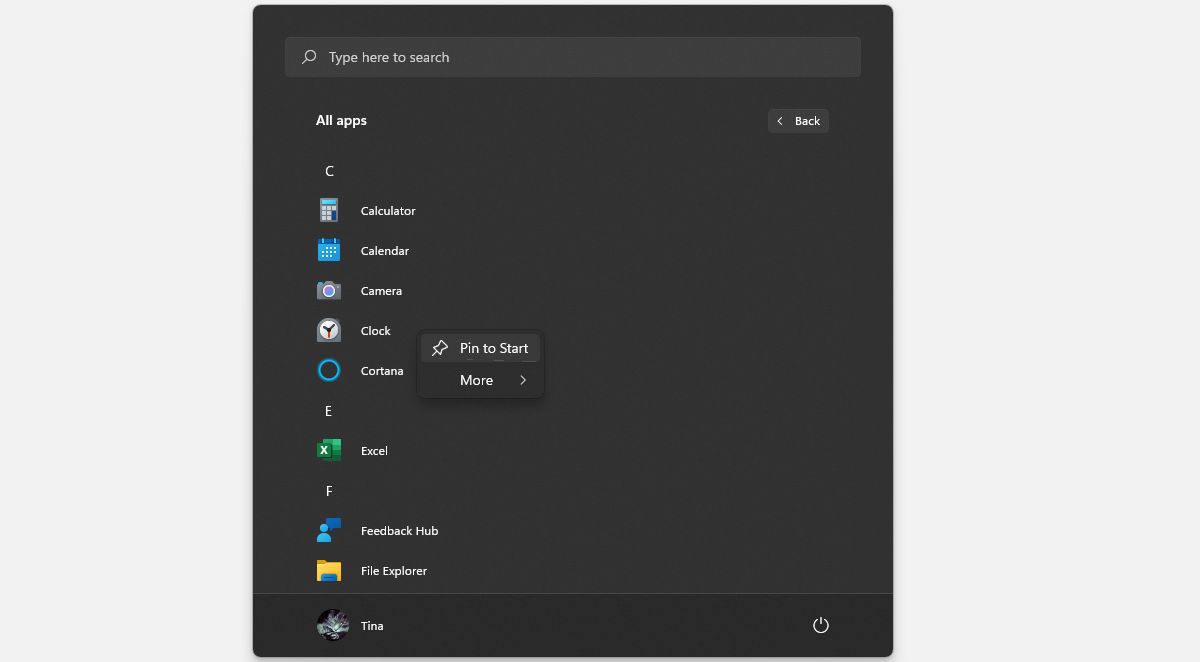
Tina Sieber / Autorité Android
Comment épingler des fichiers ou des dossiers dans le menu Démarrer
Malheureusement, vous ne pouvez pas épingler des fichiers. Cependant, vous pouvez accéder aux fichiers récemment utilisés via le menu Démarrer conseillé section. Clique le Suite pour voir les fichiers que vous avez utilisés au cours des derniers mois.
Vous ne pouvez pas non plus épingler des dossiers, bien que vous puissiez afficher les dossiers système par défaut à côté du bouton d’alimentation. Sur votre clavier, appuyez sur Touche Windows + I pour ouvrir l’application Paramètres ; vous pouvez également ouvrir l’application à partir du menu Démarrer. Aller à Personnalisation > Démarrer > Dossiers et choisissez les dossiers que vous souhaitez voir dans le menu Démarrer.
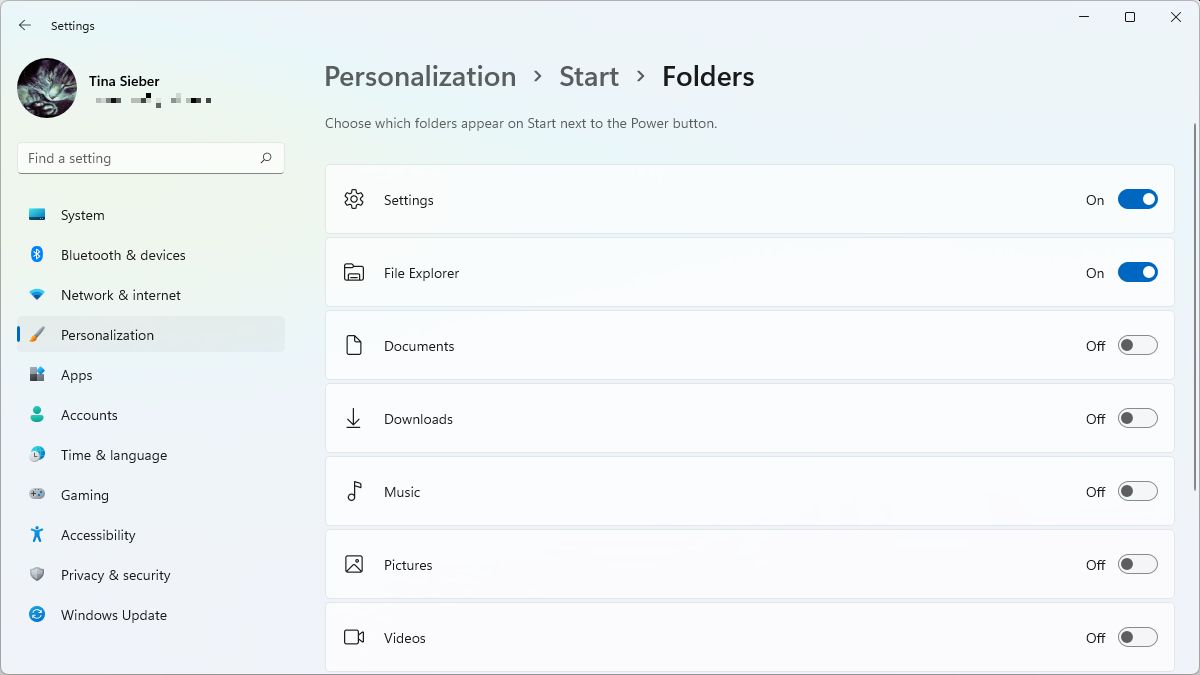
Tina Sieber / Autorité Android
Les dossiers système sélectionnés s’affichent à côté du bouton d’alimentation.
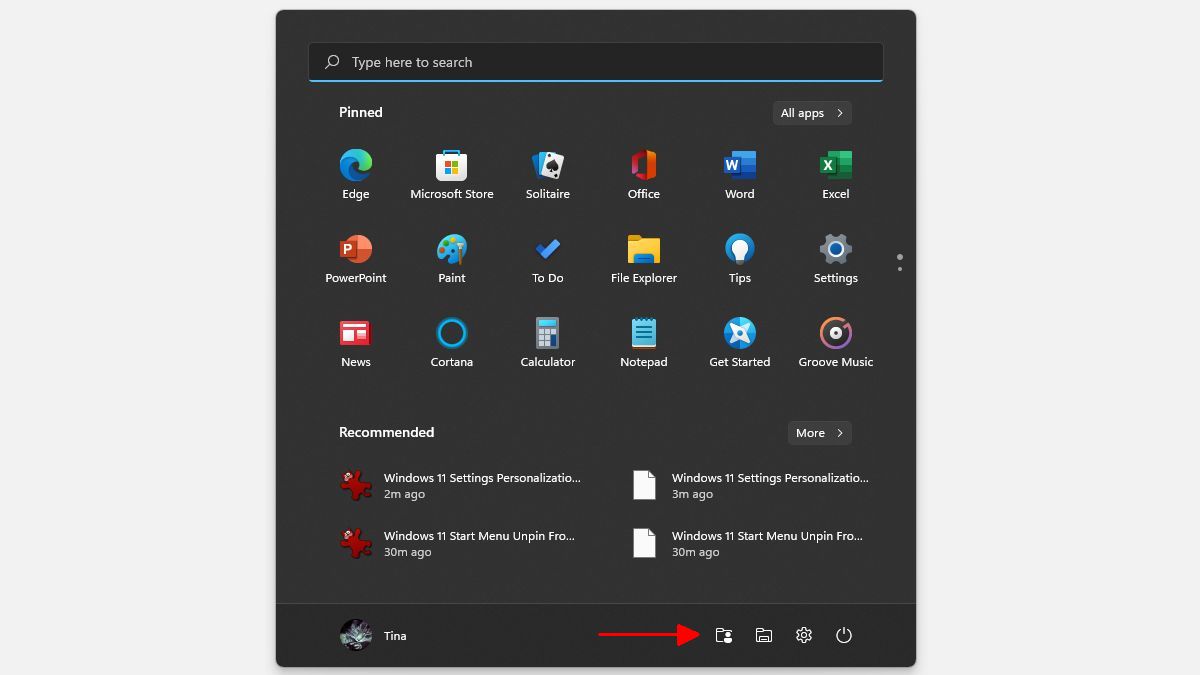
Tina Sieber / Autorité Android
Comment masquer les éléments recommandés
le conseillé La section du menu Démarrer de Windows 11 affiche les fichiers et les applications que vous avez récemment utilisés. Cela peut s’avérer utile lorsque vous accédez fréquemment aux mêmes documents. Après tout, vous ne pouvez pas les épingler dans le menu Démarrer. Cependant, si vous préférez un look moins encombré, vous pouvez effacer cette partie du menu Démarrer.
Pour supprimer complètement des éléments de la section Recommandé du menu Démarrer de Windows 11, appuyez sur Touche Windows + I et dirigez-vous vers Personnalisation > Démarrer. Sélectionner Désactivé à côté de la Afficher les éléments récemment ouverts dans Démarrer, Listes de raccourcis et Explorateur de fichiers option.
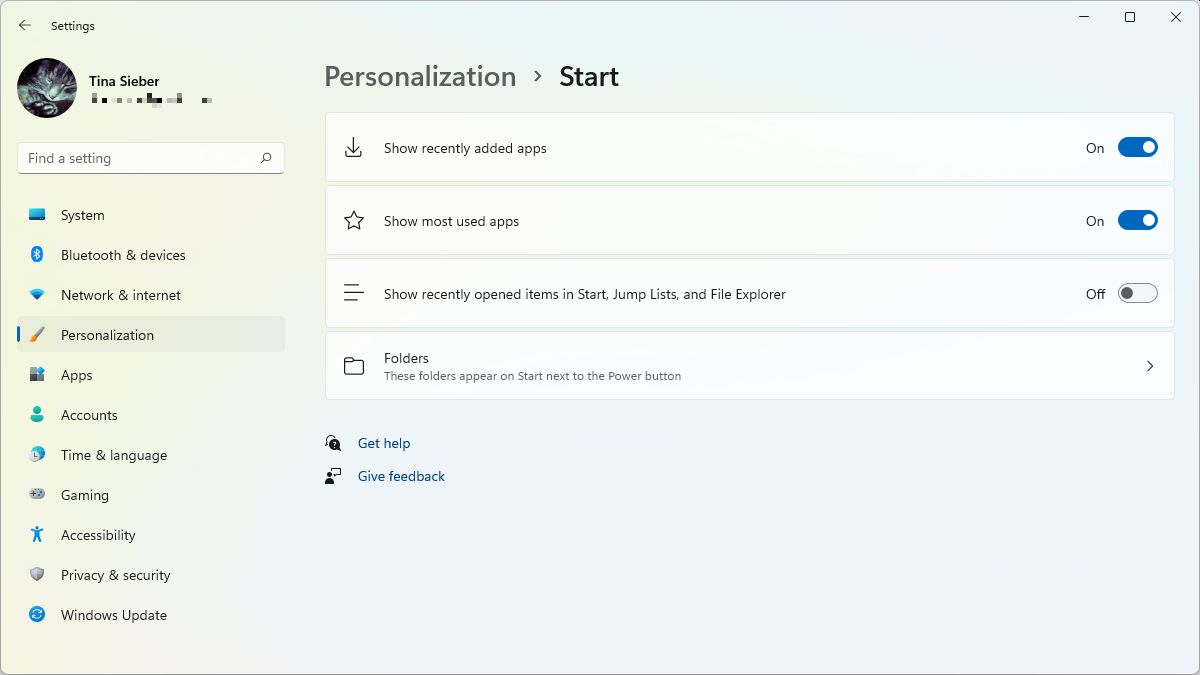
Tina Sieber / Autorité Android
Malheureusement, vous ne pouvez pas afficher de manière sélective les éléments récemment ouverts dans les listes de raccourcis ou l’explorateur de fichiers. Même si vous les désactivez complètement, la section Recommandé reste visible dans le menu Démarrer ; c’est juste vide.
Pour supprimer des éléments individuels de la section Recommandé du menu Démarrer, cliquez avec le bouton droit sur l’élément respectif et sélectionnez Retirer de la liste.
Comment voir les programmes récemment installés et les plus utilisés
Si vous ne savez pas quelles applications épingler dans le menu Démarrer ou si vous souhaitez accéder plus facilement aux programmes fraîchement installés, vous devez activer une ou les deux options. Ils apparaissent en haut de la liste de toutes les applications dans le menu Démarrer de Windows 11.
Ouvrez le Réglages application (Touche Windows + I) et accédez à Personnalisation > Démarrer. Maintenant, allumez Afficher les applications récemment ajoutées et/ou Afficher les applications les plus utilisées. La prochaine fois que vous revenez dans le menu Démarrer et cliquez sur le Toutes les applications bouton, la liste sera complétée par une ou les deux catégories.
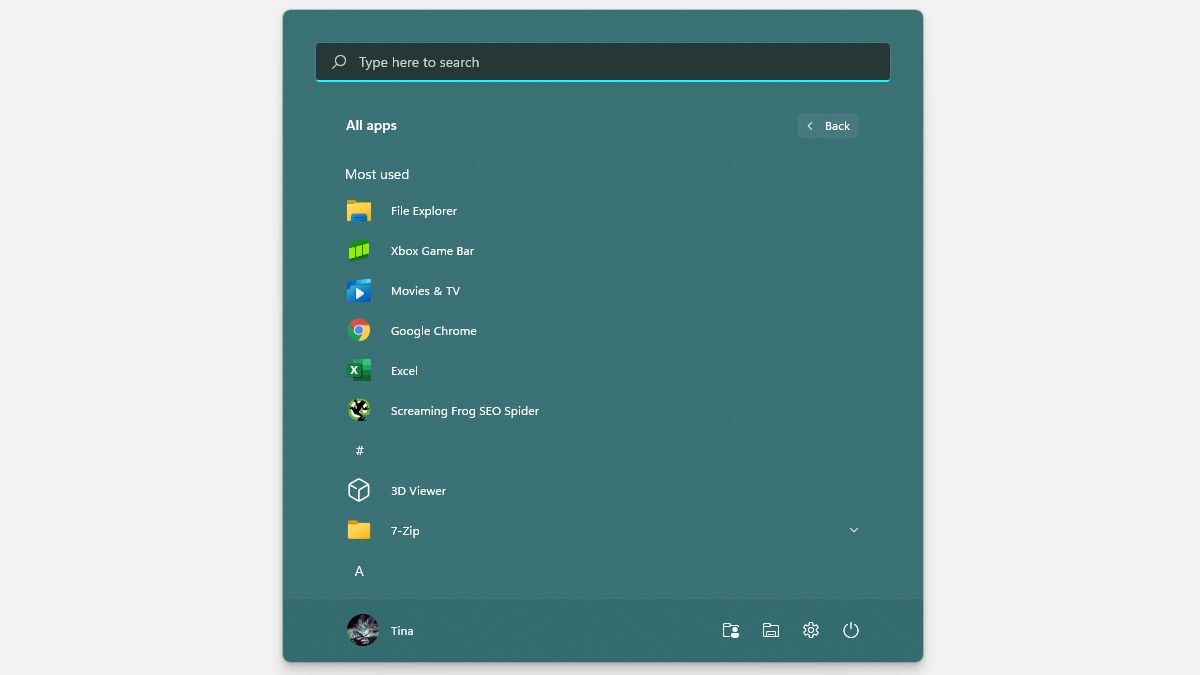
Tina Sieber / Autorité Android
Comment changer la couleur de fond du menu Démarrer
Pour modifier la couleur d’arrière-plan du menu Démarrer, vous devez modifier votre palette de couleurs Windows 11 dans son ensemble. Ouvrez le Réglages application (Touche Windows + I) et dirigez-vous vers Personnalisation > Couleurs. Vous devez utiliser le mode sombre pour Windows, sinon vous ne pourrez pas personnaliser l’arrière-plan du menu Démarrer de Windows 11. Lorsque vous définissez Choisissez votre mode à Foncé, il s’applique à Windows et à vos applications. Lorsque vous définissez Choisissez votre mode à Personnalisé, vous pouvez conserver vos applications Lumière.
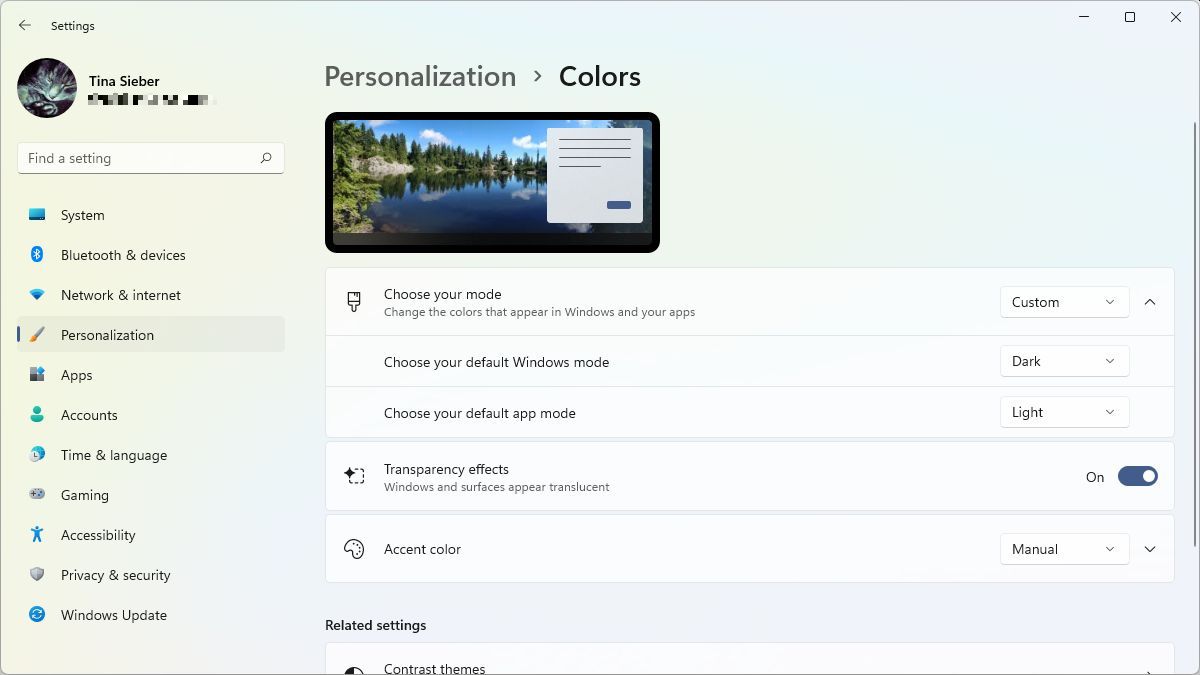
Choisissez maintenant votre Couleur d’accent, puis changez Au la Afficher la couleur d’acceptation sur l’option Démarrer et barre des tâches.
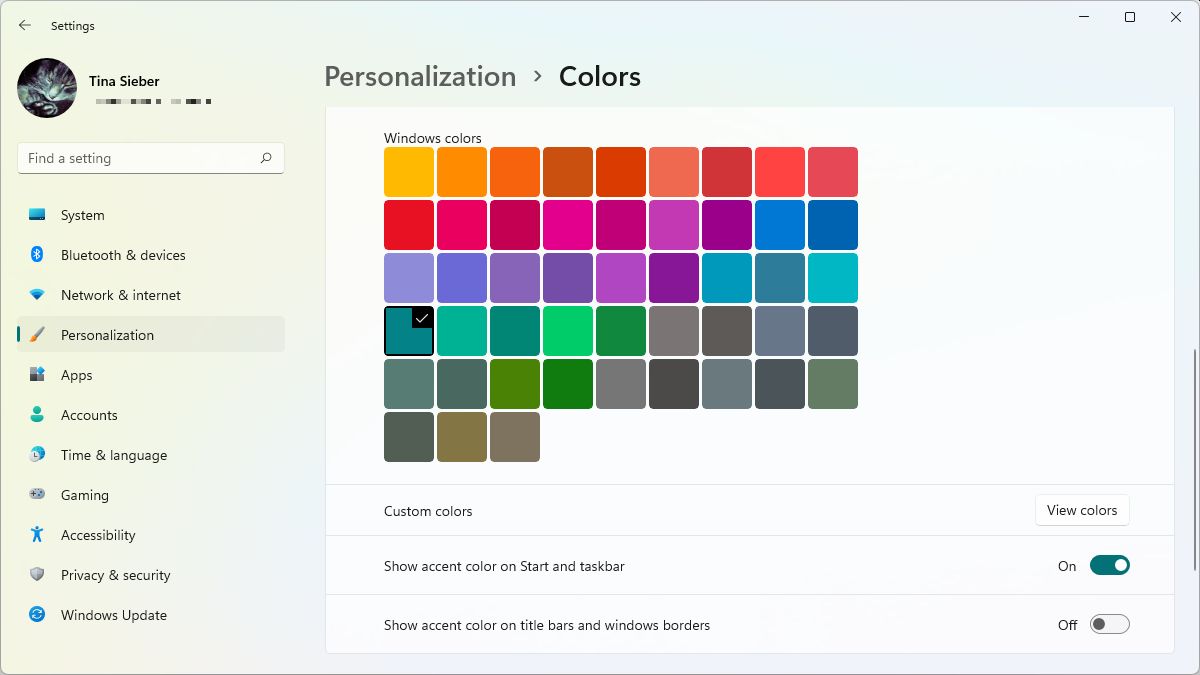
Quel que soit le nombre de paramètres que vous modifiez pour personnaliser le menu Démarrer de Windows 11, il ne ressemblera jamais aux menus Démarrer précédents. Si vous ne pouvez pas vous y habituer, essayez plutôt une alternative au menu Démarrer. Mon préféré est Start Menu X car il propose une version gratuite et de nombreuses façons de le personnaliser.
Avec le menu Démarrer X, vous pouvez basculer entre différents styles de menu Démarrer, y compris un style classique de type Windows 7 et un style de type Windows 10. Vous pouvez également redimensionner le menu Démarrer et modifier librement sa position d’écran par défaut. Son option la plus utile, cependant, est de regrouper virtuellement les programmes.
Lire la suite: Comment exécuter des applications Android sur Windows 11
FAQ
Puis-je grouper des applications dans le menu Démarrer de Windows 11 ?
Non, ce n’est plus possible. Les vignettes dynamiques ont disparu pour de bon, ce qui signifie que vous ne pouvez pas créer de sections distinctes dans le menu Démarrer. Bien que vous puissiez toujours déplacer des applications, vous êtes limité à six applications par ligne et à trois lignes visibles, bien que vous puissiez ajouter plus d’applications et faire défiler des lignes supplémentaires. Cela dit, le regroupement d’icônes d’applications est l’une des fonctionnalités les plus demandées dans le programme Windows Insider de Microsoft, nous pourrions donc le voir rajouter dans le futur.
Puis-je redimensionner le menu Démarrer de Windows 11 ?
Non, Windows 11 ne vous permettra pas de redimensionner le menu Démarrer. Vous pouvez redimensionner le menu Démarrer de Windows 10 et même le mettre en plein écran. Malheureusement, Microsoft a supprimé cette fonctionnalité dans Windows 11.
Est-il toujours possible d’activer le menu Démarrer de Windows 10 dans Windows 11 ?
Malheureusement non. Auparavant, vous pouviez ajouter une valeur de registre pour restaurer le menu Démarrer de Windows 10. Dans les versions récentes de Windows 11, ce hack de registre ne fonctionne plus.
Puis-je utiliser Classic Shell sous Windows 11 ?
Techniquement oui. Classic Shell, une alternative au menu Démarrer, s’appelle désormais Open-Shell-Menu. Bien qu’il ne soit pas officiellement pris en charge par Windows 11, il fonctionne. Open-Shell-Menu ressemble toujours beaucoup au menu Démarrer de Windows 7.
[ad_2]
Source link

