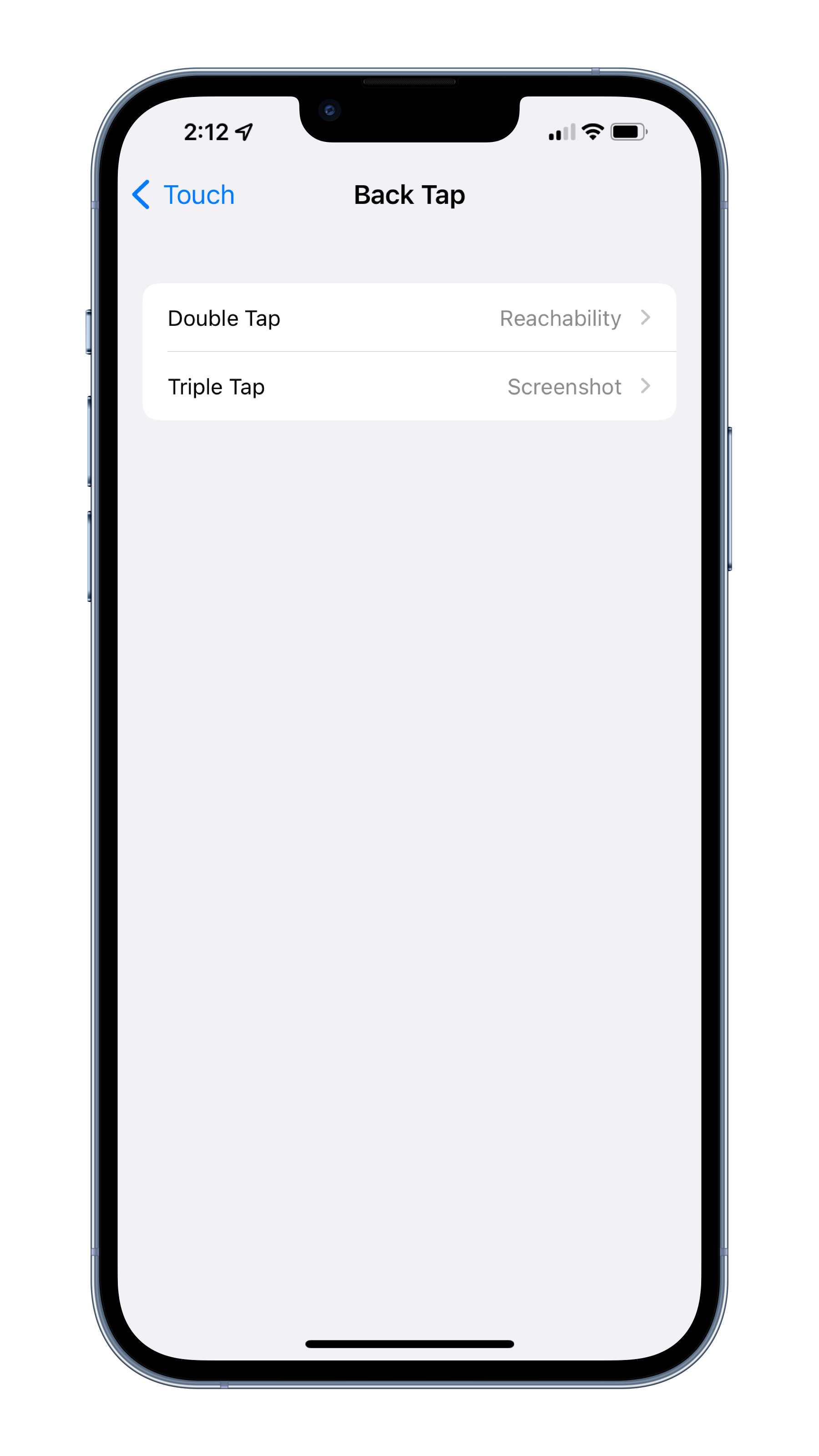[ad_1]
Je suis de plus en plus frustré par mon iPhone 13 Pro Max. Cela faisait longtemps que je n’avais pas utilisé un téléphone de cette taille, mais lorsque les nouveaux téléphones sont sortis en septembre, j’ai pensé que j’allais tout faire. Je l’aimais au début, mais transporter un téléphone aussi gros a commencé à m’agacer. Les côtés plats sont inconfortables à tenir d’une seule main, et atteindre les objets en haut nécessite la plupart du temps deux mains. J’ai hésité à l’idée de passer à un iPhone plus petit, mais je ne veux pas abandonner l’immobilier ou ProMotion. J’ai donc trouvé une tonne de façons de rendre l’utilisation d’un iPhone de cette taille beaucoup plus facile.
Activer le zoom d’affichage
J’ai tendance à préférer utiliser des appareils Apple sans zoom d’affichage activé, mais sur les iPhones de taille plus et max, c’est une fonctionnalité merveilleuse à avoir. Le zoom d’affichage est techniquement destiné aux personnes malvoyantes qui ont besoin de cibles tactiles plus grandes. Mais si la taille de votre iPhone vous ennuie, l’activation du zoom d’affichage permet de toucher davantage d’éléments d’une seule main.
- Lancer Réglages
- Sélectionner Affichage et luminosité
- Faites défiler jusqu’à Zoom d’affichage
- Robinet Voir
- Sélectionner Zoomé
- Votre iPhone reviendra dans le nouveau mode
Activer les raccourcis de retour
Avec iOS 14, Apple a introduit une nouvelle fonctionnalité appelée « Back Tap » qui vous permet de déclencher différentes actions en appuyant sur l’arrière de votre iPhone. À l’origine, il semblait un peu fantaisiste, mais il peut être utilisé de manière très pratique. Vous pouvez réduire le toucher pour faire à peu près n’importe quoi, mais j’ai choisi de reproduire certaines fonctionnalités qui sont moins facilement accessibles sur un grand téléphone dans une main.
J’ai défini l’action de double appui pour déclencher l’accessibilité. Bien sûr, vous pouvez activer l’accessibilité et simplement glisser vers le bas sur l’indicateur d’accueil, mais ce geste est aléatoire. J’ai souvent du mal à faire fonctionner ce geste comme prévu sans interférer avec ce que je fais. Apple vous permet également de définir une action de triple pression, que j’ai choisie pour déclencher une capture d’écran. Au lieu d’avoir à appuyer sur les boutons des deux côtés de l’iPhone, j’appuie simplement trois fois sur le dos pour effectuer une capture d’écran.
- Lancer Réglages
- Sélectionner Accessibilité
- Robinet Toucher
- Faites défiler jusqu’à Robinet arrière
- Choisissez vos actions de déclenchement
Utiliser le toucher assisté
Assistive Touch est un outil vraiment puissant qui peut vous permettre de personnaliser la façon dont vous utilisez votre iPhone. Une fonctionnalité d’accessibilité à la base, c’est un excellent petit raccourci flottant. Au lieu d’utiliser le menu tactile d’assistance, vous pouvez configurer le bouton flottant pour effectuer différentes actions. La première chose que j’ai faite a été de réduire l’opacité au repos au minimum de 15 % afin qu’elle ne soit pas super visible à l’écran.
J’ai défini un seul clic pour dérouler le centre de notifications. C’est beaucoup plus facile que d’avoir à atteindre le haut de l’écran. Un double appui abaisse le centre de contrôle. Le geste du centre de contrôle est pénible lorsque vous utilisez un gros iPhone dans votre main gauche, c’est donc pratique. Si vous rencontrez parfois des difficultés pour atteindre le bouton d’alimentation, vous pouvez définir un appui long sur le bouton pour verrouiller l’écran.
- Lancer Réglages
- Sélectionner Accessibilité
- Robinet Toucher
- Robinet Contact Assistance
- Allumer Contact Assistance
- Choisi ton Actions personnalisées
- Définissez votre Opacité au repos
Mettez vos applications vers le bas
Maintenant que nous avons des widgets pour nous montrer des informations pratiques sur nos écrans d’accueil, vous devriez les utiliser pour réduire vos applications. J’aime placer un widget de taille moyenne en haut, deux petits au milieu et deux rangées d’icônes en bas. Cela rend toutes les applications que je veux faciles d’accès et me permet toujours de voir les informations d’autres applications auxquelles je souhaite accéder.
Profitez du clavier à une main
Le clavier intégré d’Apple dispose d’un joli mode à une main qui vous permet de réduire et d’épingler le clavier d’un côté pour taper d’une seule main. C’est très utile si vous gérez beaucoup de choses à la fois et que vous devez envoyer un texte rapide ou prendre une note.
Vous pouvez également utiliser un autre clavier comme le Gboard de Google, qui dispose également d’un excellent mode à une main avec un retour haptique en option.
FTC : Nous utilisons des liens d’affiliation automatique qui génèrent des revenus. Suite.

Découvrez 9to5Mac sur YouTube pour plus d’actualités Apple :
[ad_2]
Source link