[ad_1]
Les AirPods et les AirPods Pro sont parmi les cadeaux de Noël les plus populaires chaque année, et ce n’était pas différent cette année. Des prix de vente agressifs et une offre abondante ont poussé de nombreuses personnes à déballer les AirPods ou les AirPods Pro aujourd’hui. Voici quelques-uns des meilleurs conseils, astuces et fonctionnalités pour vous aider à démarrer avec vos nouveaux AirPod.
Nommez vos AirPod
Le moyen le plus simple de personnaliser vos AirPods ou AirPods Pro est de leur donner un nom personnalisé. Voici comment procéder après avoir couplé vos AirPod à votre iPhone ou iPad :
- Ouvrir les paramètres
- Appuyez sur « Bluetooth »
- Recherchez vos AirPod dans la liste des appareils, appuyez sur le « i » à côté d’eux
- Appuyez sur « Nom » et tapez le nom que vous voulez
Test d’ajustement des embouts auriculaires
Les AirPods Pro offrent l’option unique de choisir la taille d’embout qui convient le mieux à votre oreille. Pour accéder à cette fonctionnalité, accédez à Paramètres, Bluetooth et appuyez sur le « i » à côté de vos AirPod. Recherchez l’option « Test d’ajustement de l’embout auriculaire ». Une fois cela fait, votre AirPods Pro testera le sceau fourni par la pointe que vous avez sélectionnée et proposera des suggestions sur l’opportunité de passer aux pointes plus grandes ou plus petites.
Cette fonctionnalité est exclusive aux AirPods Pro, car ils incluent trois ensembles différents de tailles de pointes dans la boîte. Les AirPod présentent une conception unique, mais vous pouvez acheter des crochets d’oreille de rechange si vous avez du mal à les fixer à vos oreilles.
Personnalisez vos contrôles
Bien que vous puissiez toujours utiliser les commandes de votre iPhone couplé pour gérer vos AirPods, les AirPods, AirPods Pro et AirPods Max disposent également d’options de contrôle intégrées.
Pour les AirPod, vous pouvez appuyer deux fois sur l’un ou l’autre AirPod. Par défaut, cela mettra la lecture en pause. Pour personnaliser ce comportement :
- Ouvrir les paramètres
- Appuyez sur Bluetooth, puis sur le « i » à côté de vos AirPods
- Recherchez vos AirPod dans la liste des appareils, appuyez sur le « i » à côté d’eux
Une fois ici, vous pouvez personnaliser le geste de double appui pour appeler Siri, lire/mettre en pause et passer à la piste suivante ou précédente. Vous pouvez également désactiver complètement la fonction de double appui.
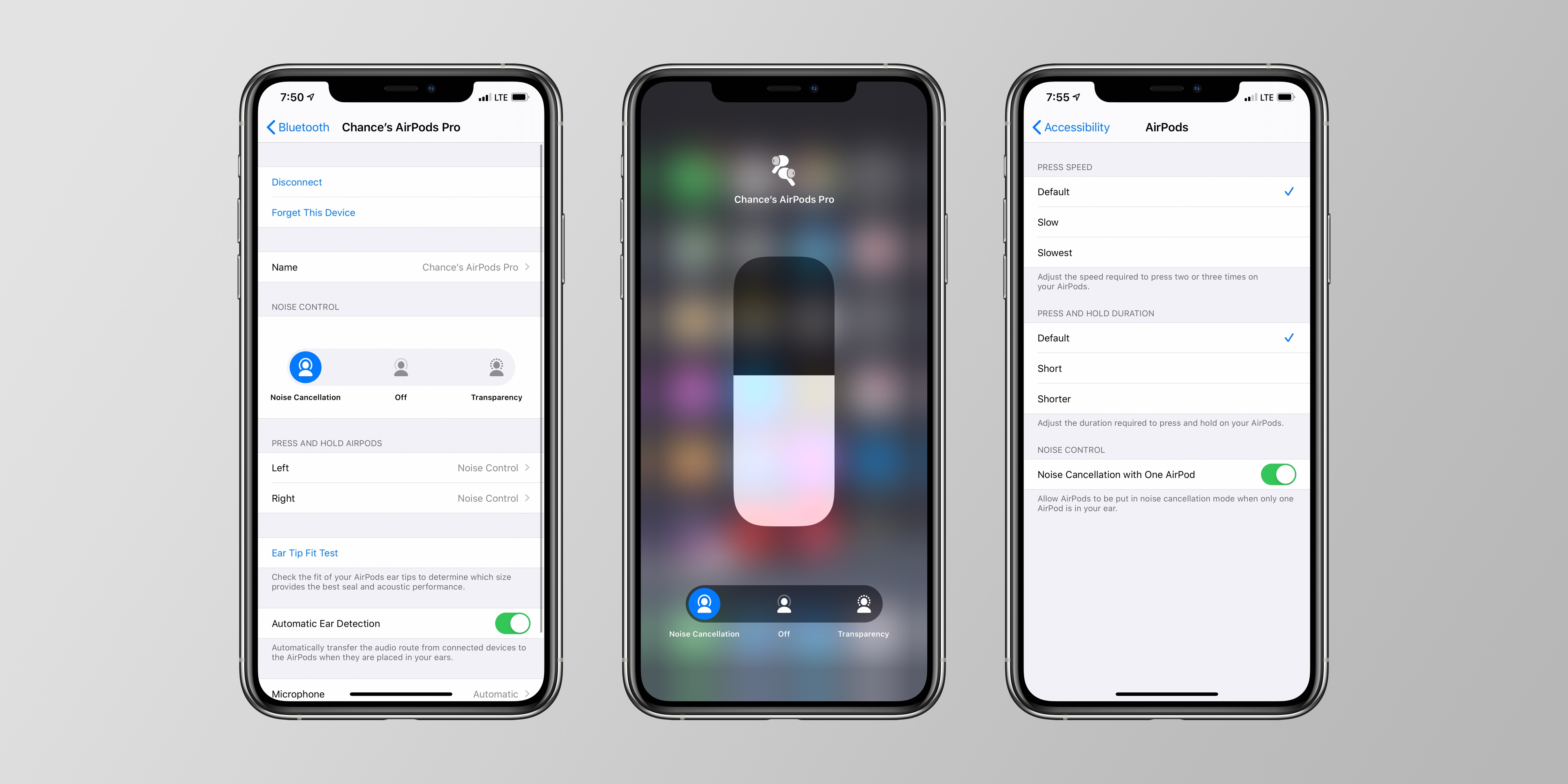
Alors que les AirPods standard vous obligent à appuyer sur les côtés pour contrôler la lecture, les AirPods Pro disposent d’un « capteur de force » qui vous permet d’effectuer des tâches courantes en appuyant sur le côté des écouteurs. Pour accéder à ces commandes, accédez à Paramètres, Bluetooth et appuyez sur le « i » à côté de vos AirPod. Dans Paramètres, vous pouvez personnaliser le geste d’appui et de maintien pour basculer entre la suppression du bruit et la transparence, ou pour appeler Siri.
Voici les contrôles par défaut avec AirPods Pro :
- Appuyez une fois pour lire, mettre en pause ou répondre à un appel téléphonique
- Appuyez deux fois pour avancer
- Appuyez trois fois pour revenir en arrière
- Appuyez et maintenez pour basculer entre la suppression active du bruit et le mode Transparence
D’autres paramètres pour les AirPod incluent le réglage de la vitesse de la presse, la durée de la pression et du maintien et l’activation de la suppression du bruit pour un AirPod.
Vous vous demandez comment changer le volume avec les AirPods ou les AirPods Pro ? Malheureusement, pour ce faire, vous devrez soit utiliser Siri, soit les boutons de volume de votre iPhone, iPad ou Mac connecté. Il n’y a pas non plus de commandes d’égalisation personnalisées disponibles.
Enfin, les AirPods Max disposent d’une couronne numérique sur le côté pour régler le volume et la lecture :
- Tournez pour le contrôle du volume
- Appuyez une fois pour lire, mettre en pause ou répondre à un appel téléphonique
- Appuyez deux fois pour avancer
- Appuyez trois fois pour revenir en arrière
- Appuyez et maintenez pour Siri
Les AirPods Max incluent également un bouton de contrôle du bruit dédié, sur lequel vous pouvez appuyer pour basculer entre le mode Suppression active du bruit et le mode Transparence. Encore une fois, vous pouvez personnaliser ces commandes en accédant à l’application Paramètres et en choisissant vos AirPods Max dans le menu Bluetooth.
Trouver mon intégration
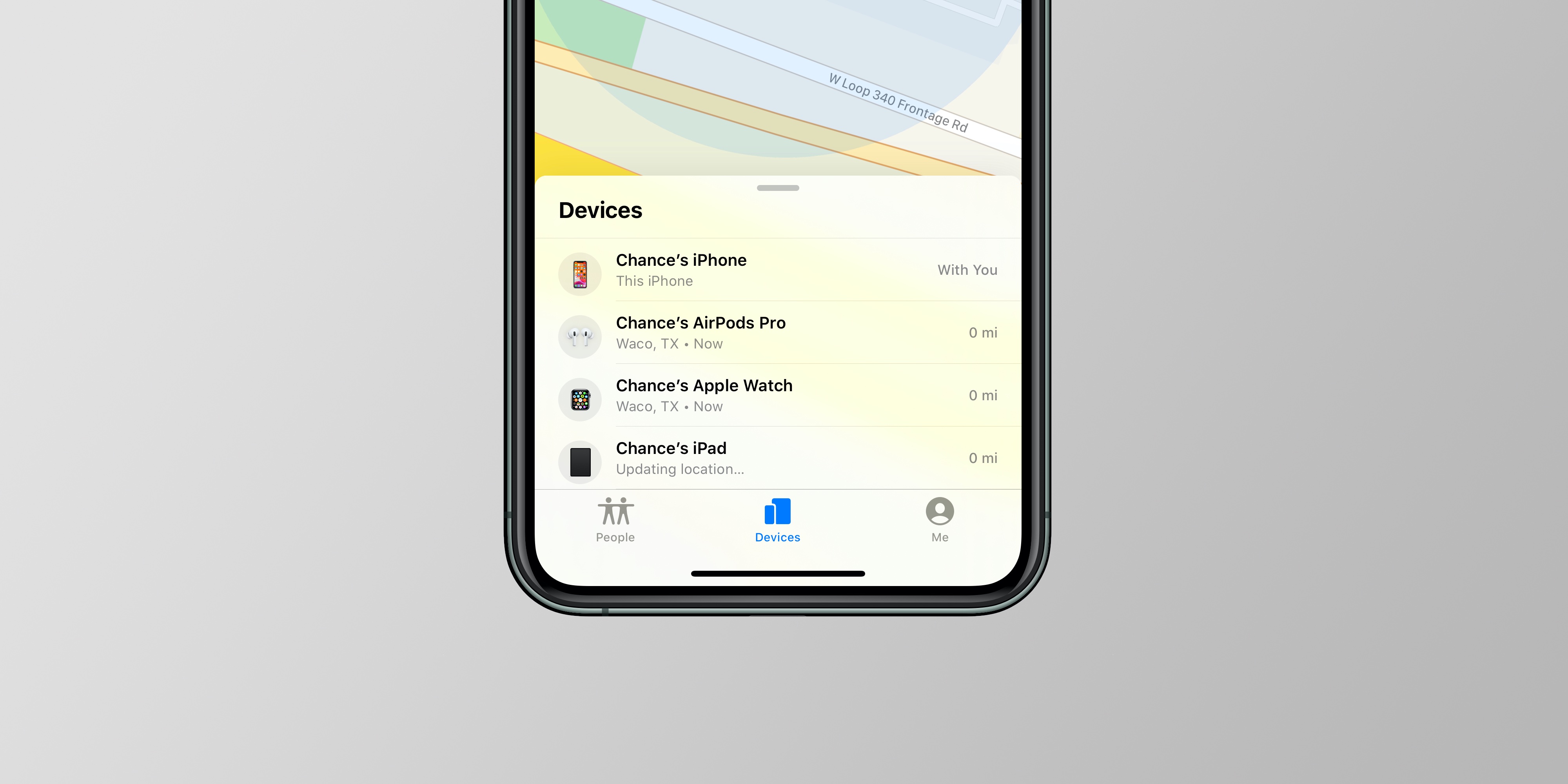
Vous venez de déballer vos nouveaux AirPods, donc la dernière chose que vous voulez faire est de les égarer ou de les perdre. Heureusement, il existe une fonction « Trouver mes AirPods » pour vous empêcher de faire exactement cela. Ce n’est pas aussi robuste que la fonction « Trouver mon iPhone », mais c’est toujours incroyablement utile pour les utilisateurs d’AirPods, d’AirPods Pro et d’AirPods Max.
Pour que la fonction Find My AirPods fonctionne, vos AirPods doivent être connectés à votre iPhone via Bluetooth. Cela signifie que si les AirPod sont trop éloignés, vous n’obtiendrez pas l’ensemble complet des fonctionnalités, bien qu’Apple vous aide à les retrouver du mieux qu’il peut.
Pour accéder à la fonction Find My AirPods, accédez à l’application « Find My » sur votre iPhone, iPad ou Mac. Appuyez ensuite sur le menu « Appareils » en bas. Dans cette liste d’appareils, vous devriez voir vos AirPod à côté de vos autres appareils.
Lorsque vous appuyez sur vos AirPod, vous verrez leur emplacement (ou leur dernier emplacement signalé) et la possibilité de jouer un son.
Si vous n’êtes pas assez proche de vos AirPod pour qu’ils soient connectés à votre iPhone via Bluetooth, vous verrez le dernier emplacement connu sur la carte. Et, lorsque vous jouez un son, vous verrez un message « Son en attente ». Cela signifie que vous recevrez une notification lorsque vos AirPod seront reconnectés à un appareil couplé.
Mais bien que Find My AirPods soit utile, ce n’est pas une panacée pour perdre vos AirPods. Il y a beaucoup de situations dans lesquelles Find My AirPods ne fonctionnera pas, donc je ne m’y fierais pas trop. Cela étant dit, la fonctionnalité a fait l’objet d’une mise à jour importante cette année avec l’introduction d’iOS 15.
Lire la suite:
Audio spatial

Exclusif aux AirPods Pro et AirPods Max, Spatial Audio apporte essentiellement un son surround à vos AirPods. Apple dit que la fonctionnalité utilise des filtres audio directionnels pour « jouer des sons pratiquement n’importe où dans l’espace, créant une expérience sonore immersive ». Cela placera les canaux surround exactement au bon endroit, même lorsque vous tournez la tête ou déplacez votre appareil.
Pour activer Spatial Audio sur vos AirPods Pro ou AirPods Max, procédez comme suit :
- Ouvrir les paramètres
- Appuyez sur « Bluetooth »
- Assurez-vous que vos AirPods Pro ou AirPods Max sont connectés, appuyez sur le « i » à côté d’eux
- Faites défiler vers le bas et recherchez la bascule Spatial Audio
Pour trouver du contenu prenant en charge Spatial Audio, recherchez le contenu Dolby Atmos dans Hulu, l’application Apple TV et Disney+.
AirBuddy pour Mac
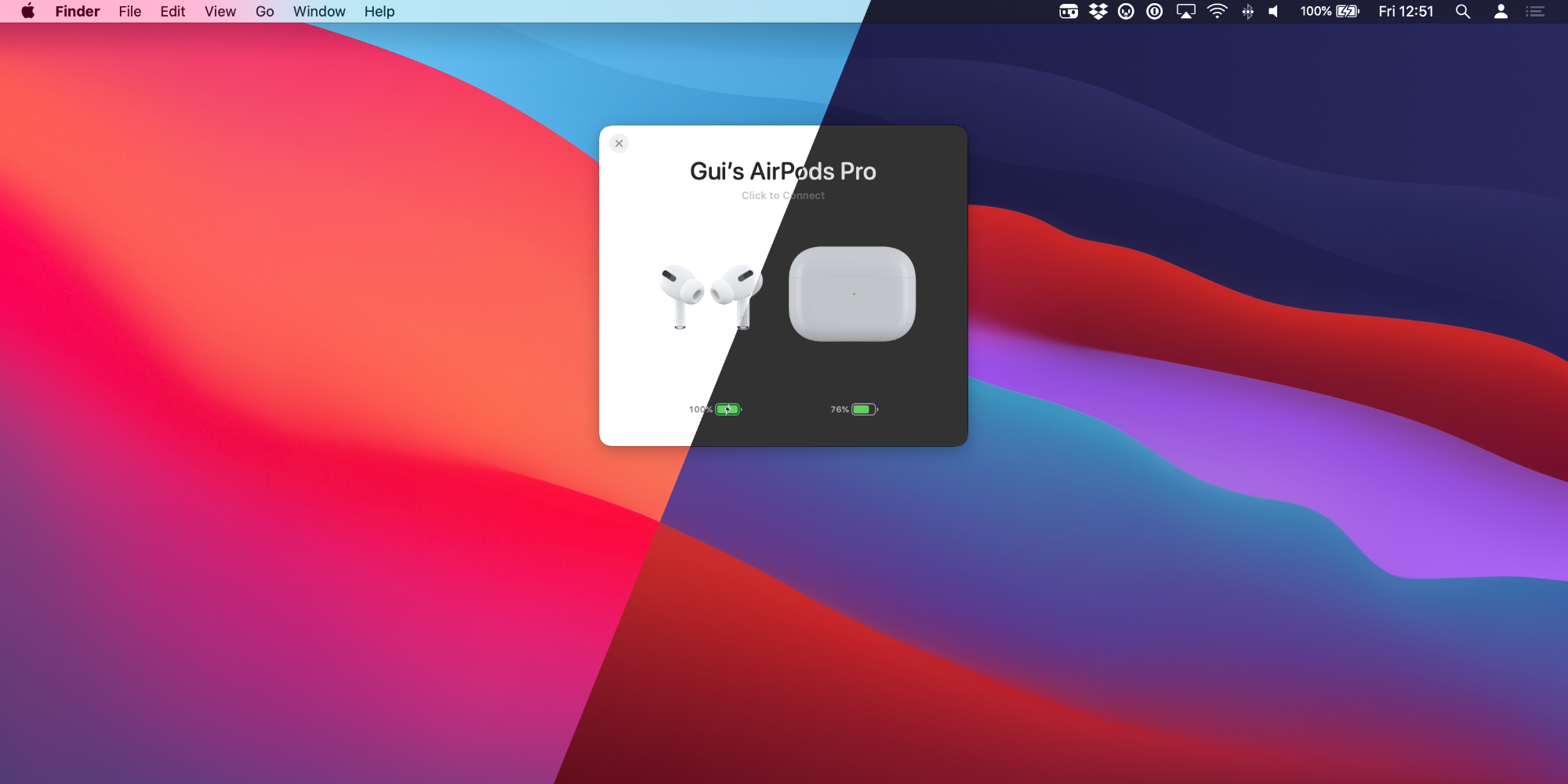
Lorsque vous utilisez des AirPod avec votre iPhone ou iPad, l’intégration est pratiquement sans faille. Il y a des animations fluides, un jumelage et un changement d’appareil automatiques, ainsi qu’un accès rapide aux commandes et aux informations sur l’autonomie de la batterie. Sur Mac, l’expérience est moins impressionnante.
AirBuddy est une application de 9to5Mac’s Gui Rambo et il apporte un accès rapide aux AirPods et autres appareils Bluetooth à la barre de menus de votre Mac, ainsi que des animations impressionnantes et plus encore :
- Afficher l’état de vos AirPods Pro ou d’autres casques Apple et Beats lorsqu’ils sont à proximité de votre Mac
- Connectez-vous et modifiez le mode d’écoute sur les AirPods Pro d’un simple geste de balayage sur le trackpad
- Affiche l’état et les batteries de tous vos appareils Apple et Beats en un coup d’œil avec le menu de la barre d’état, y compris les iPhones, iPads, Apple Watch et autres Mac exécutant AirBuddy 2
- Connectez-vous rapidement aux AirPod, basculez entre les modes d’écoute et plus encore à l’aide du menu de la barre d’état ou des raccourcis clavier
AirBuddy est disponible en téléchargement pour 9,99 $ ici.
Annoncer des messages avec Siri et annoncer des notifications

Les AirPods, AirPods Pro et AirPods Max prennent également tous en charge la fonction Annoncer des messages avec Siri. Lorsqu’elle est activée, cette fonctionnalité permet à Siri de prononcer automatiquement et facilement les messages entrants dès leur arrivée. Vous pouvez ensuite dicter votre réponse et Siri l’enverra.
Pour activer Annoncer les messages avec Siri, qui est désactivé par défaut, vous pouvez suivre ces étapes :
- Ouvrez l’application Paramètres
- Choisissez « Siri et recherche »
- Recherchez la bascule « Annoncer des messages »
Par défaut, lorsque vous répondez à un message, Siri lira ce qu’il vous a entendu. Vous pouvez rationaliser davantage cela en activant le paramètre « Répondre sans confirmation ». Vous pouvez également activer « Annoncer les notifications » pour annoncer également les notifications autres que les messages.
Commutation automatique d’appareil
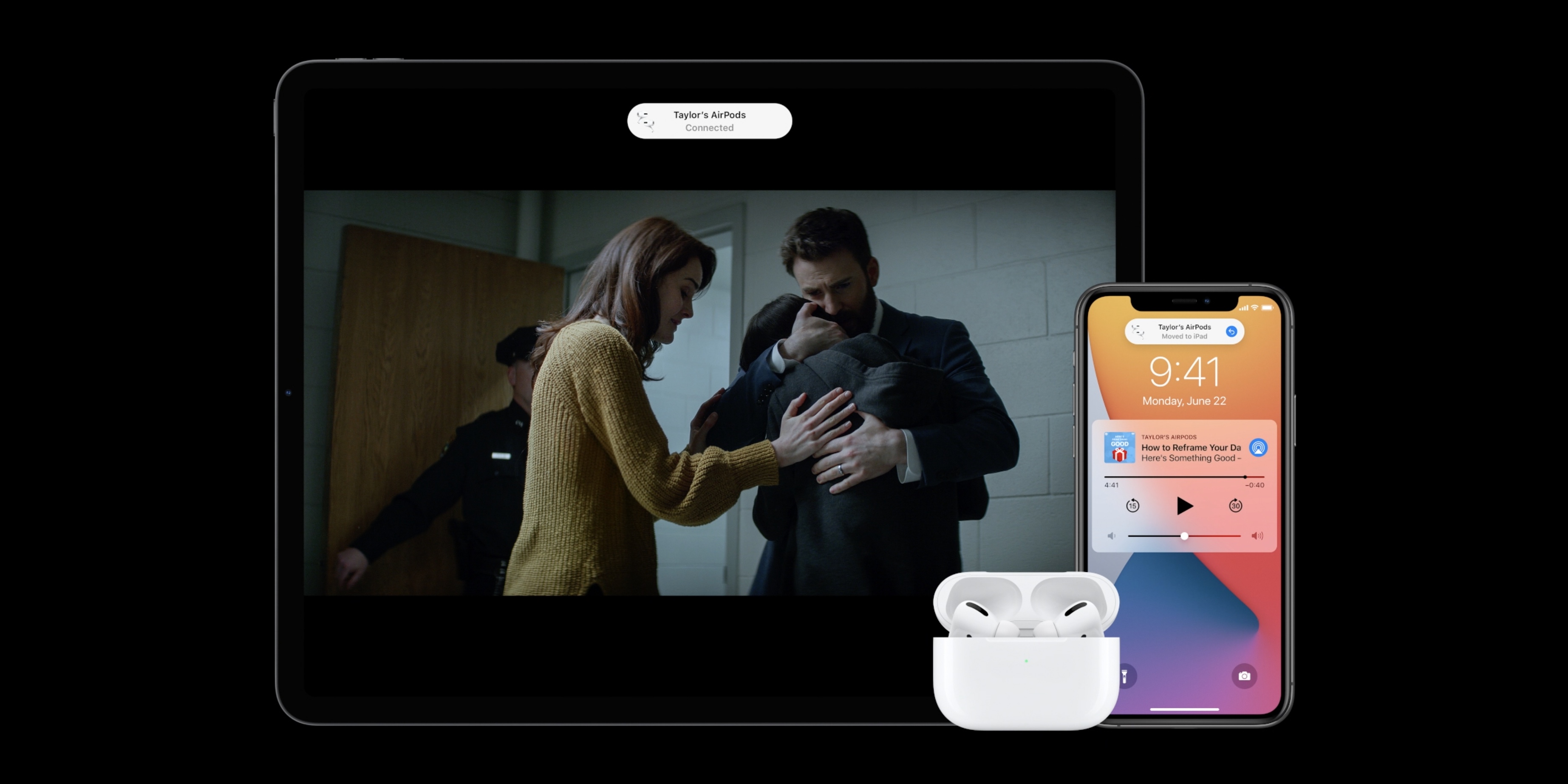
L’une des nouvelles fonctionnalités d’iOS 14, iPadOS 14 et macOS Big Sur est une capacité de commutation automatique d’appareil pour les AirPods, AirPods Pro et AirPods Max. Cette fonctionnalité est conçue pour être pratique, mais le plus souvent, elle peut réellement gêner.
L’idée de la fonction de commutation automatique est que lorsque vous commencez à lire du contenu sur un autre appareil Apple, la connexion AirPods bascule automatiquement à l’unisson. Vous pouvez activer ou désactiver cette fonctionnalité sur votre iPhone et iPad en suivant ces étapes :
- Ouvrir les paramètres
- Appuyez sur « Bluetooth »
- Assurez-vous que vos AirPods Pro ou AirPods Max sont connectés, appuyez sur le « i » à côté d’eux
- Appuyez sur le paramètre « Se connecter à cet iPhone/iPad »
- Passez de « Automatiquement » à « Lors de la dernière connexion à cet iPhone/iPad »
Sur le Mac, vous pouvez trouver ce paramètre en ouvrant les Préférences Système, en choisissant Bluetooth, en choisissant vos AirPod dans la liste des appareils et en cliquant sur « Options ». Ici, vous pourrez changer le paramètre « Se connecter à ce Mac » de « Automatiquement » à « Lors de la dernière connexion à ce Mac ».
Lorsque vous modifiez le paramètre sur « Lors de la dernière connexion », cela signifie que les AirPod ne se connectent à l’appareil que s’ils étaient précédemment connectés à ce même appareil.
Partage audio
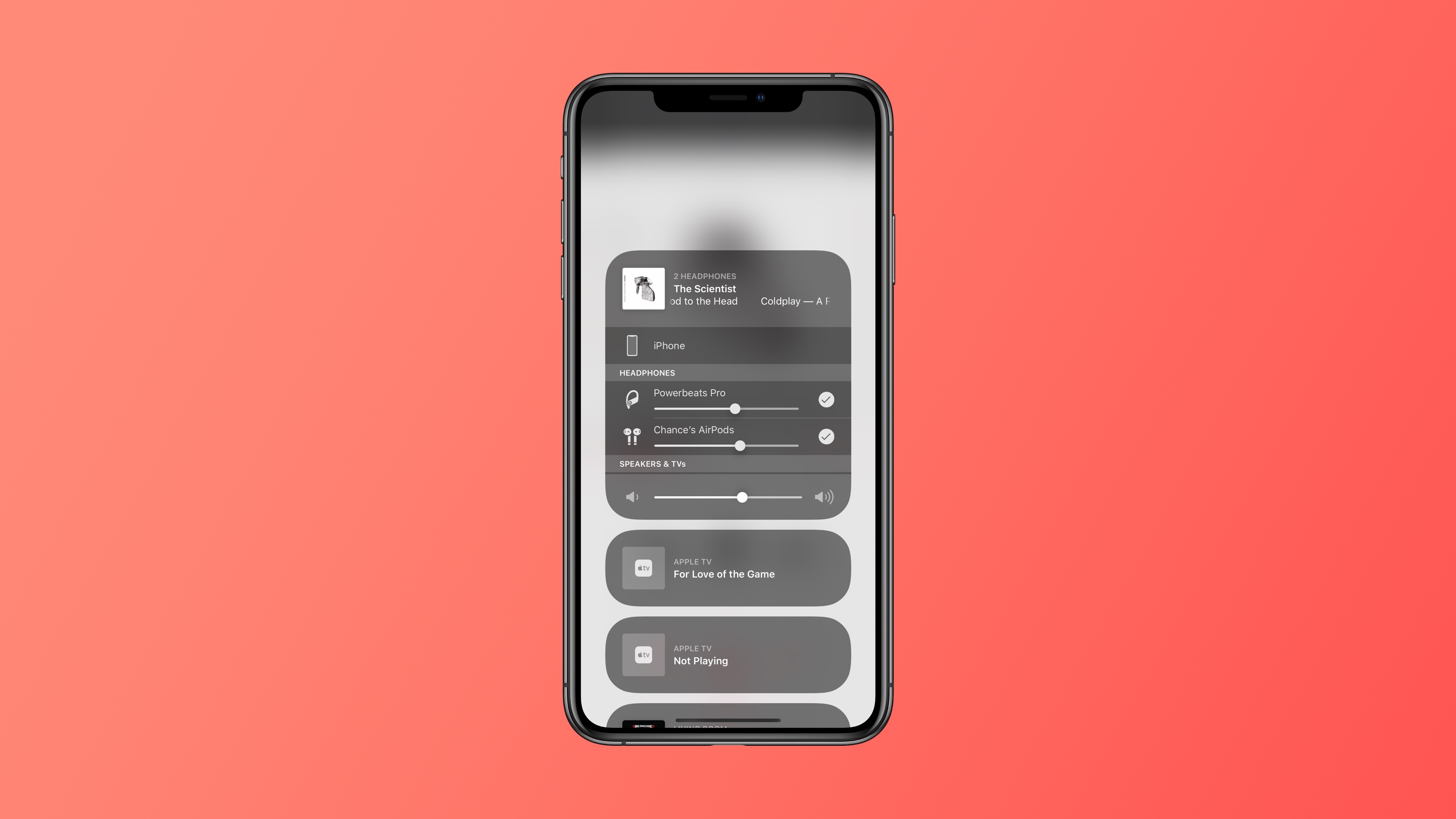
Cette fonctionnalité vous permet de connecter plusieurs paires d’AirPod à votre iPhone ou iPad. Cela signifie que vous pouvez écouter la même chose avec quelqu’un d’autre, ce qui est particulièrement utile dans une situation comme regarder un film ou une émission de télévision ensemble.
Voici comment lancer le partage audio :
- Appuyez sur l’icône AirPlay dans le Centre de contrôle, l’écran de verrouillage ou dans l’application que vous écoutez.
- Appuyez sur Partager l’audio.
- Tenez l’autre paire d’AirPods ou de beats près de votre iPhone ou iPad
- Lorsque l’autre paire d’écouteurs apparaît sur votre écran, appuyez sur Partager l’audio
Accessoires AirPod
chargeurs Qi
Un excellent complément aux AirPods avec étui de chargement sans fil ou aux AirPods Pro est un chargeur sans fil Qi.
Un moyen populaire de personnaliser vos AirPod consiste à utiliser un étui pour l’étui de chargement. Voici quelques options pour les AirPods standard ainsi que les AirPods avec étui de chargement sans fil :
Étuis AirPods Pro
Vous cherchez des accessoires pour vos AirPods Max ? Consultez notre guide complet ici.
FTC : Nous utilisons des liens d’affiliation automatique qui génèrent des revenus. Suite.

Découvrez 9to5Mac sur YouTube pour plus d’actualités Apple :
[ad_2]
Source link

