[ad_1]

Le HomePod Mini et le défunt HomePod original sont des haut-parleurs intelligents conçus pour se fondre de manière transparente dans l’écosystème d’Apple. Mais aussi vrai que cela puisse être, il n’est pas toujours évident de savoir comment lui faire faire ce dont vous avez besoin ou comment tirer le meilleur parti de ses fonctionnalités. Voici quelques trucs et astuces Apple HomePod que vous devriez connaître.
Lire la suite: Le meilleur haut-parleur intelligent que vous pouvez acheter
Jouez à Spotify sur votre HomePod
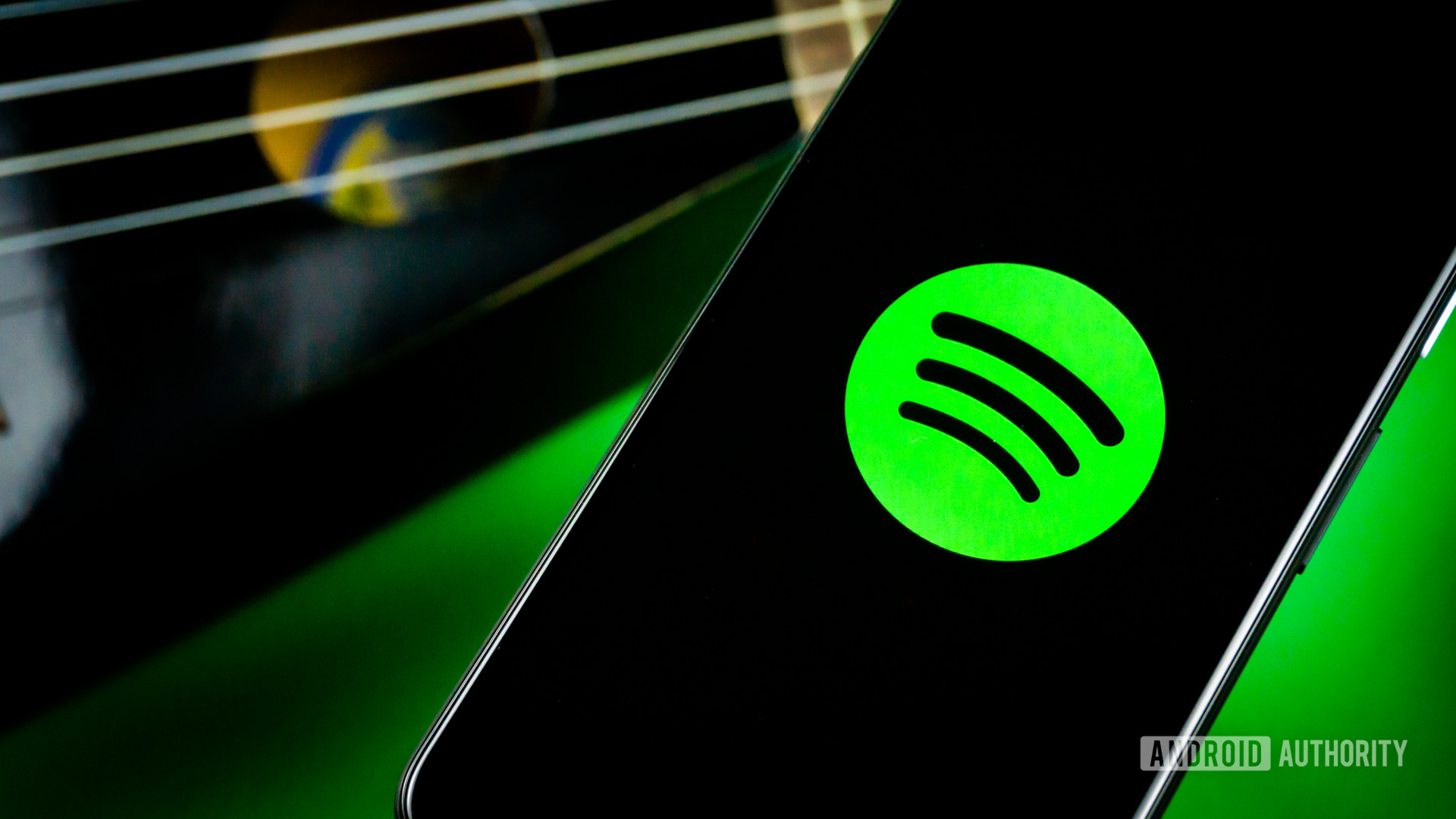
Edgar Cervantes / Autorité Android
Alors qu’Apple a finalement cédé à la pression et laissé les propriétaires de HomePod définir des services de musique par défaut autres qu’Apple Music, il existe toujours un écart évident : Spotify. Vous pouvez pousser Spotify vers un ou plusieurs haut-parleurs HomePod sans trop de problèmes, tant que vous êtes prêt à utiliser un iPhone, un iPad ou un Mac pour le contrôle.
La réponse se trouve dans le bouton Connect de l’application Spotify, qui ressemble à un haut-parleur devant un téléviseur – vous l’avez peut-être déjà utilisé pour envoyer de la musique vers Alexa, Bluetooth ou des haut-parleurs basés sur Google. Une option de connexion est Plus d’appareils, qui comprend des produits AirPlay comme le HomePod. En fait, si vous avez des HomePods en groupes, il est facile de les sélectionner via l’interface AirPlay d’Apple.
Le principal inconvénient est que vous ne pouvez pas demander verbalement des chansons, des artistes ou des listes de lecture, vous devrez donc garder votre appareil de contrôle à portée de main. La méthode détourne également efficacement l’audio de cet appareil.
Voir également: Tout ce que vous devez savoir sur Spotify
Utilisez votre ou vos HomePod comme haut-parleur TV

De nos jours, l’utilisation la plus rentable d’un haut-parleur intelligent est dans une configuration de cinéma maison. De cette façon, vous bénéficiez non seulement de tous les avantages habituels, mais également d’un son amélioré à la télévision et au cinéma, en supposant, bien sûr, que vous dépassiez la barre basse de l’audio intégré de votre téléviseur.
Si vous possédez une Apple TV 4K, vous pouvez définir un ou plusieurs HomePod comme haut-parleurs de téléviseur par défaut. Il convient de noter que les HomePod Minis ne prennent pas en charge le son surround Dolby Atmos 5.1 ou 7.1, mais vous pouvez toujours les regrouper en paires stéréo.
La première étape consiste à vous assurer que tous les HomePod sont affectés à la même pièce que votre Apple TV dans l’application Apple Home pour iPhone ou iPad. Vous pouvez le faire à partir des paramètres d’un HomePod dans l’application Accueil, en appuyant longuement sur sa vignette, puis en sélectionnant le icône d’engrenage. Si vous avez au moins deux HomePod du même type, vous devriez également voir un Créer une paire stéréo bouton.

La prochaine fois que vous allumerez votre Apple TV, vous recevrez probablement un message vous demandant si vous souhaitez utiliser vos HomePods comme haut-parleurs TV. Si vous ne le faites pas, vous pouvez toujours effectuer la modification en lançant l’application Paramètres de votre Apple TV, en sélectionnant Vidéo et audio, puis Sortie audio.
Activer plusieurs utilisateurs sur le même HomePod

L’un des problèmes courants auxquels les fabricants d’enceintes intelligentes doivent faire face est la multiplicité des comptes. Bien qu’il s’agisse généralement d’une seule personne qui achète un haut-parleur et l’installe, il y a souvent deux personnes ou plus qui l’utilisent, chacune souhaitant accéder à son propre contenu sans le confondre.
Les HomePods peuvent reconnaître jusqu’à six voix différentes, dont l’une est considérée comme l’utilisateur principal. Si Siri ne reconnaît pas quelqu’un, il se limite à des actions sans aucune donnée personnelle. En fait, bien que Siri utilise par défaut le compte principal pour les invités utilisant Apple Music, la lecture ne sera pas prise en compte dans l’historique des chansons de cette personne.
Certaines demandes Siri nécessitent une authentification et vous pouvez désactiver les demandes personnelles par HomePod. Chacun des six utilisateurs reconnus a accès à son compte Apple Music (s’il en a un), ainsi qu’aux calendriers, rappels, notes, messages et suivi Find My. Ils pourront en outre passer des appels téléphoniques et contrôler tous les accessoires HomeKit liés.
En rapport: Tout ce que vous devez savoir sur Apple Music

Chaque voix doit appartenir à quelqu’un dans la maison HomeKit associée au HomePod, ce qui signifie que ces personnes doivent également avoir des identifiants Apple et être invitées à se joindre. Vous pouvez envoyer des invitations via l’application Apple Home sur l’iPhone, l’iPad ou le Mac d’un propriétaire :
- Appuyez sur le Accueil (maison) icône en haut à gauche. Assurez-vous que le nom de votre domicile est déjà sélectionné, puis appuyez sur Paramètres d’accueil en bas du menu.
- Robinet Inviter des gens.
- Saisissez les adresses e-mail associées aux identifiants Apple des utilisateurs entrants. Vous pouvez entrer leurs noms à la place s’ils sont déjà dans vos contacts.
- Frapper Envoyer une invitation, et attendez que les gens acceptent de leur côté.
Il y a quelques autres captures – chaque personne doit avoir activé « Hey Siri » et Reconnaître ma voix, qui forme Siri. Ce dernier peut être trouvé en tapant sur votre Gens profil sous Paramètres d’accueil. Vous pouvez activer Hey Siri via le Siri et recherche menu dans l’application Paramètres d’un iPhone ou d’un iPad.
Identifier une chanson juste par ses paroles

Robert Triggs / Autorité Android
Apple iPhone 12 Pro Max – Nuit allumée
Siri n’est pas aussi puissant qu’Amazon Alexa ou Google Assistant, mais il a quelques astuces dans sa manche. Si vous voulez jouer une chanson mais que vous ne vous souvenez que de quelques paroles, vous pouvez demander : « Hey Siri, quelle est cette chanson qui va [blank] », et Siri fera sa meilleure estimation. Vous pouvez suivre en jouant la chanson sur votre service de musique par défaut, en supposant que vous en ayez un.
Faites en sorte que votre HomePod émette un son lorsque Siri écoute
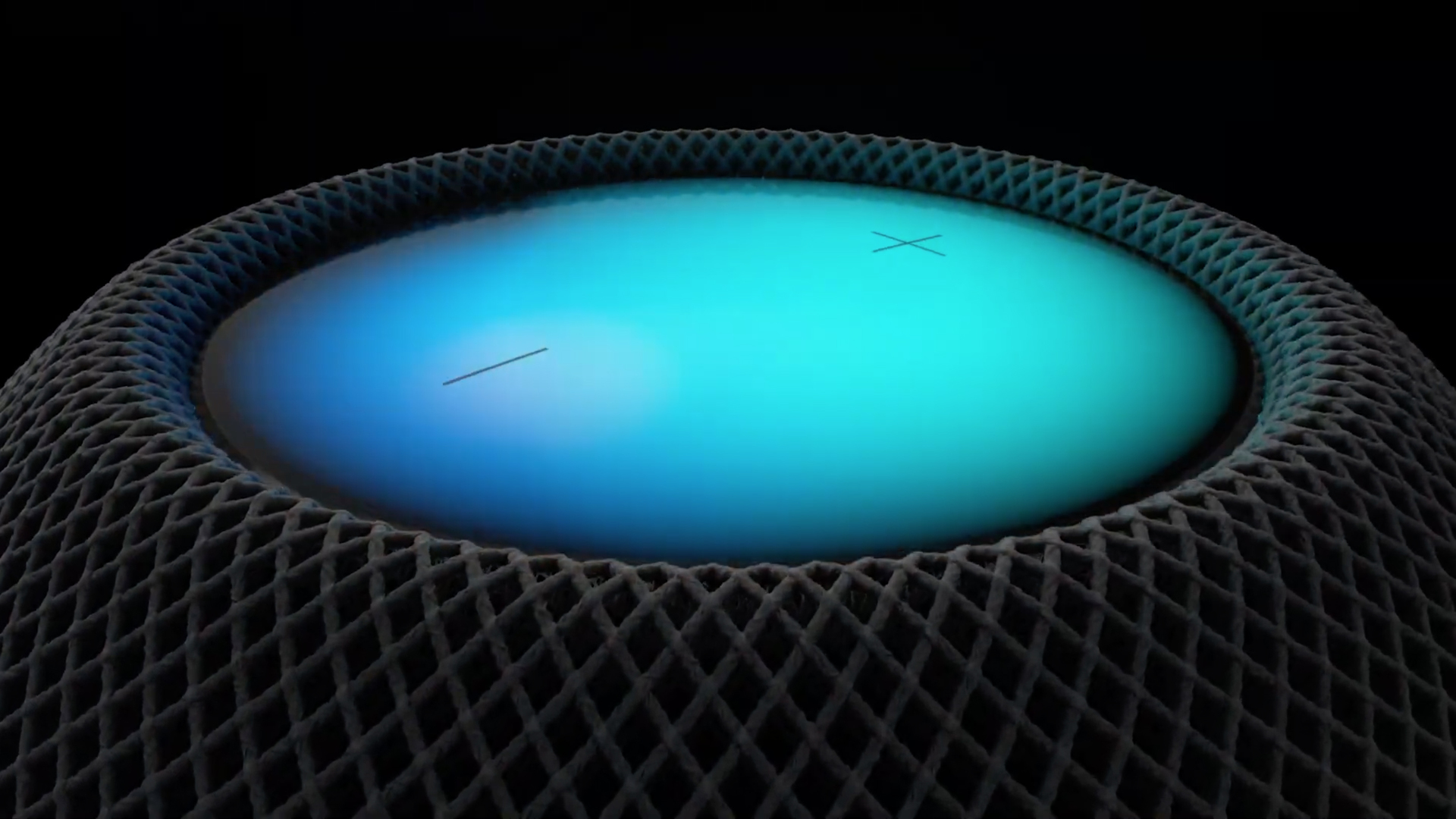
Chaque HomePod propose un spectacle de lumière lorsque Siri vous entend et travaille sur votre commande vocale. Souvent, cependant, vous ne regarderez pas votre HomePod pendant que vous parlez, ou votre haut-parleur sera placé quelque part où les lumières sont inutiles.
Vous pouvez faire en sorte qu’un HomePod émette une tonalité d’activation en accédant à ses paramètres (l’icône d’engrenage) dans l’application Apple Home. Basculez simplement Son lors de l’utilisation de Siri.
Définir un service de musique par défaut sur HomePod (ce n’est pas Apple Music)
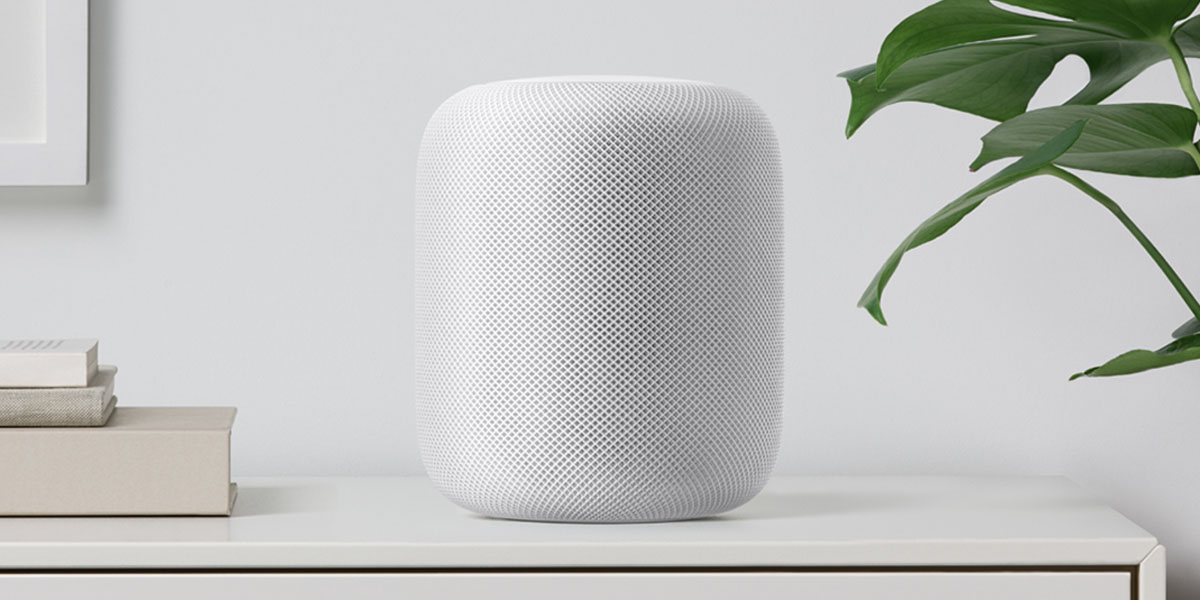
Si vous n’aimez pas Apple Music, Apple augmente très lentement le nombre de services de musique par défaut que vous pouvez choisir pour les commandes vocales. En fait, au moment d’écrire ces lignes, les seules autres options à la demande (non radiophoniques) sont Deezer et Pandora, laissant de côté non seulement Spotify, mais d’autres noms familiers comme Tidal et YouTube Music.
Pour modifier votre valeur par défaut via l’application Apple Home :
- Appuyez sur le Accueil (maison) icône en haut à gauche.
- Assurez-vous que votre maison est sélectionnée dans le menu déroulant, puis appuyez sur Paramètres d’accueil.
- Sélectionnez votre nom sous le Profil entête.
- En dessous de Médias, choisissez le service que vous souhaitez associer à votre identifiant.
Un avantage de cette approche est que les utilisateurs de HomePod à reconnaissance vocale peuvent avoir chacun leurs propres services. Cependant, une personne sera toujours l’utilisateur principal et son service sera le service par défaut pour les invités non reconnus. Vous pouvez changer d’utilisateur principal via les paramètres du HomePod dans l’application Home.
Lire la suite: Les meilleurs accessoires HomeKit pour votre maison intelligente
[ad_2]
Source link

