[ad_1]
 Source : Michael Hicks / Android Central
Source : Michael Hicks / Android Central
La réalité virtuelle est une question d’immersion, mais la dernière chose que vous voulez est de manquer un texte ou un e-mail vital parce que vous avez passé trop de temps à jouer à Beat Saber. Oculus a ajouté la possibilité de recevoir des notifications de téléphone Android ou iOS sur l’Oculus Quest 2, mais vous devez activer le paramètre. Voici comment les activer, ajuster les notifications et gérer les données collectées par Meta.
Comment configurer les notifications téléphoniques sur le Quest 2
- Ouvrez l’application Oculus sur votre téléphone. Ces instructions fonctionneront à la fois pour les téléphones Android et les iPhones.
- Appuyez sur le Dispositifs icône dans le menu de navigation inférieur.
- Allumer votre Quest 2 et assurez-vous qu’il s’affiche comme Lié à votre téléphone dans l’application.
-
En dessous de Paramètres du casque, sélectionnez Notifications téléphoniques.
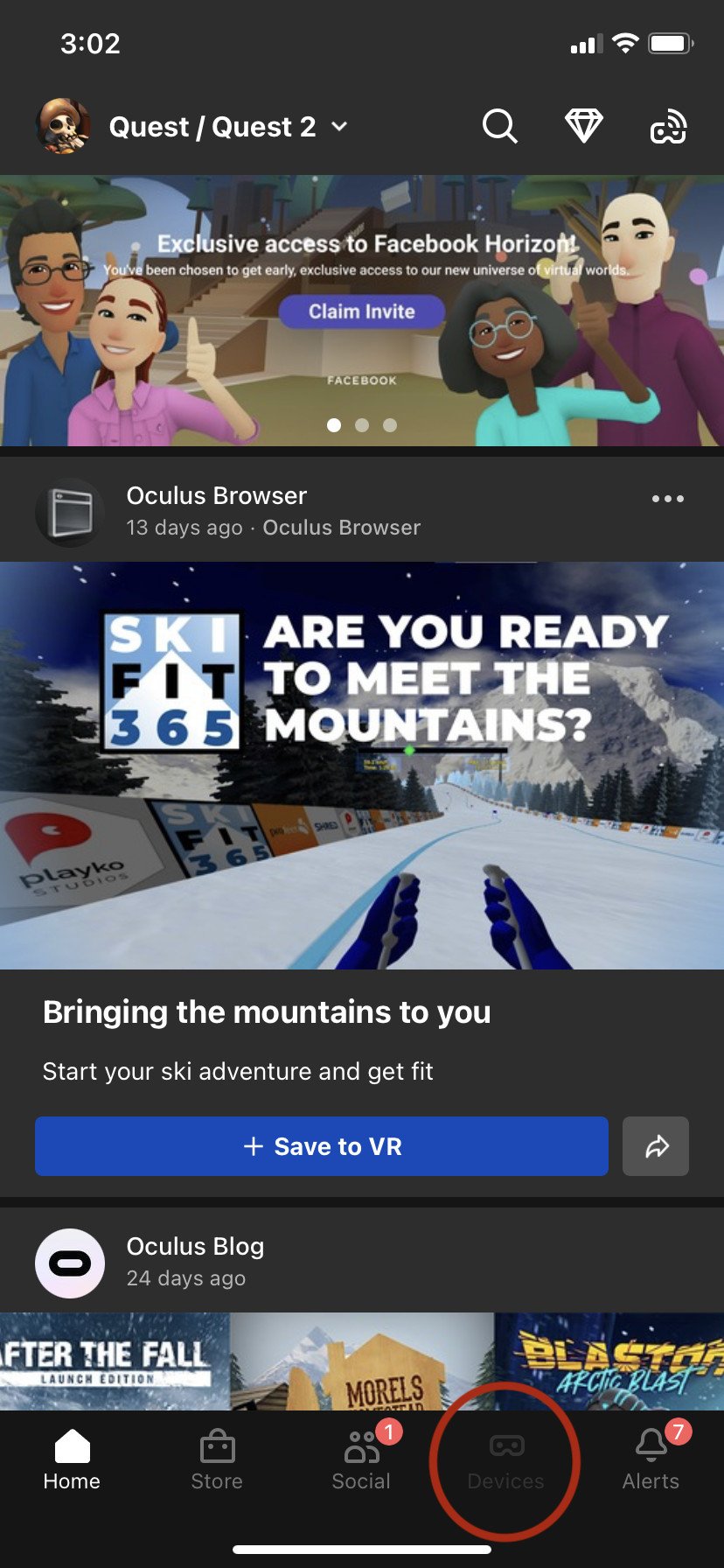
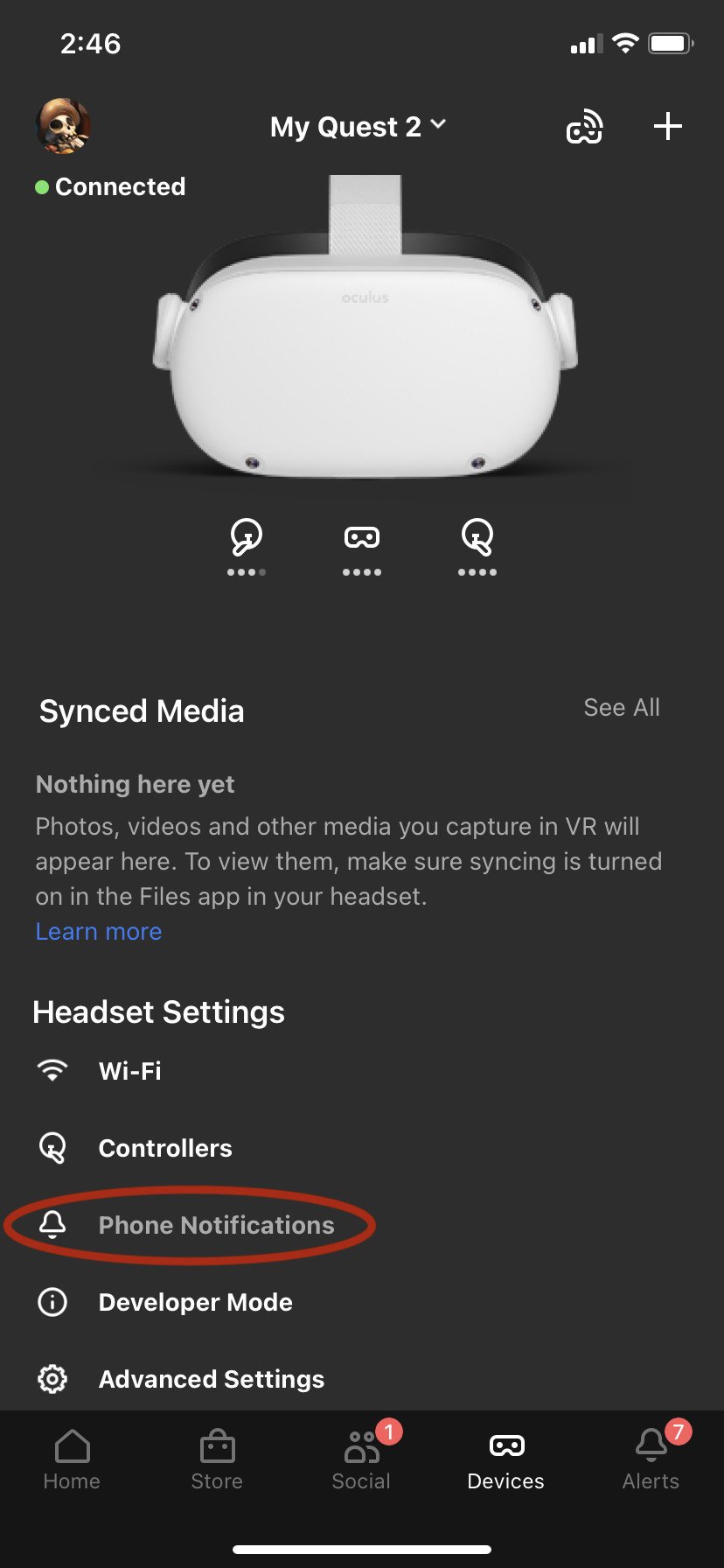
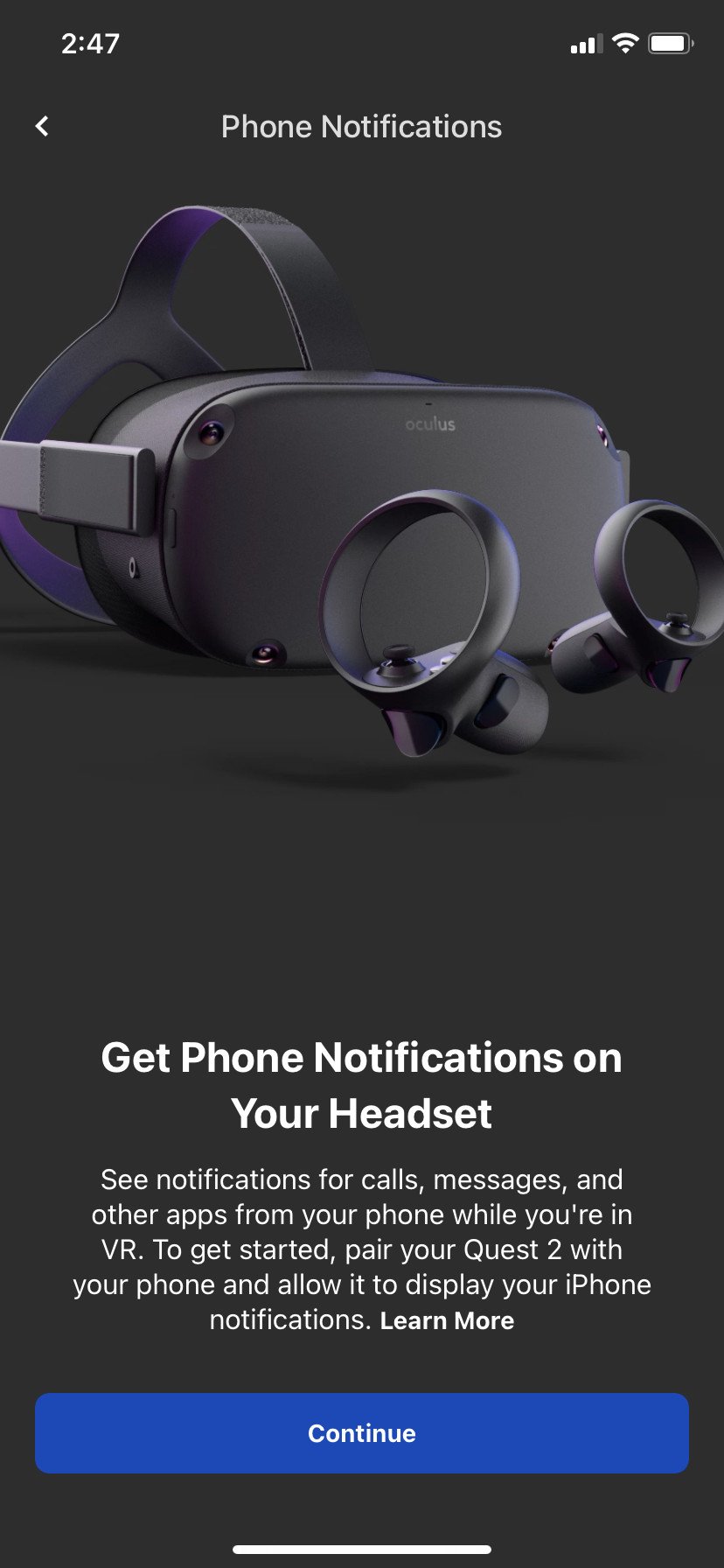 Source : Android Central
Source : Android Central - Dans le menu suivant, sélectionnez Continuez. Vous recevrez un Demande d’appairage Bluetooth.
- Mettez votre casque et assurez-vous que le code à 6 chiffres correspondances, puis sélectionnez Paire.
-
Permettre le Quest 2 pour afficher vos notifications.
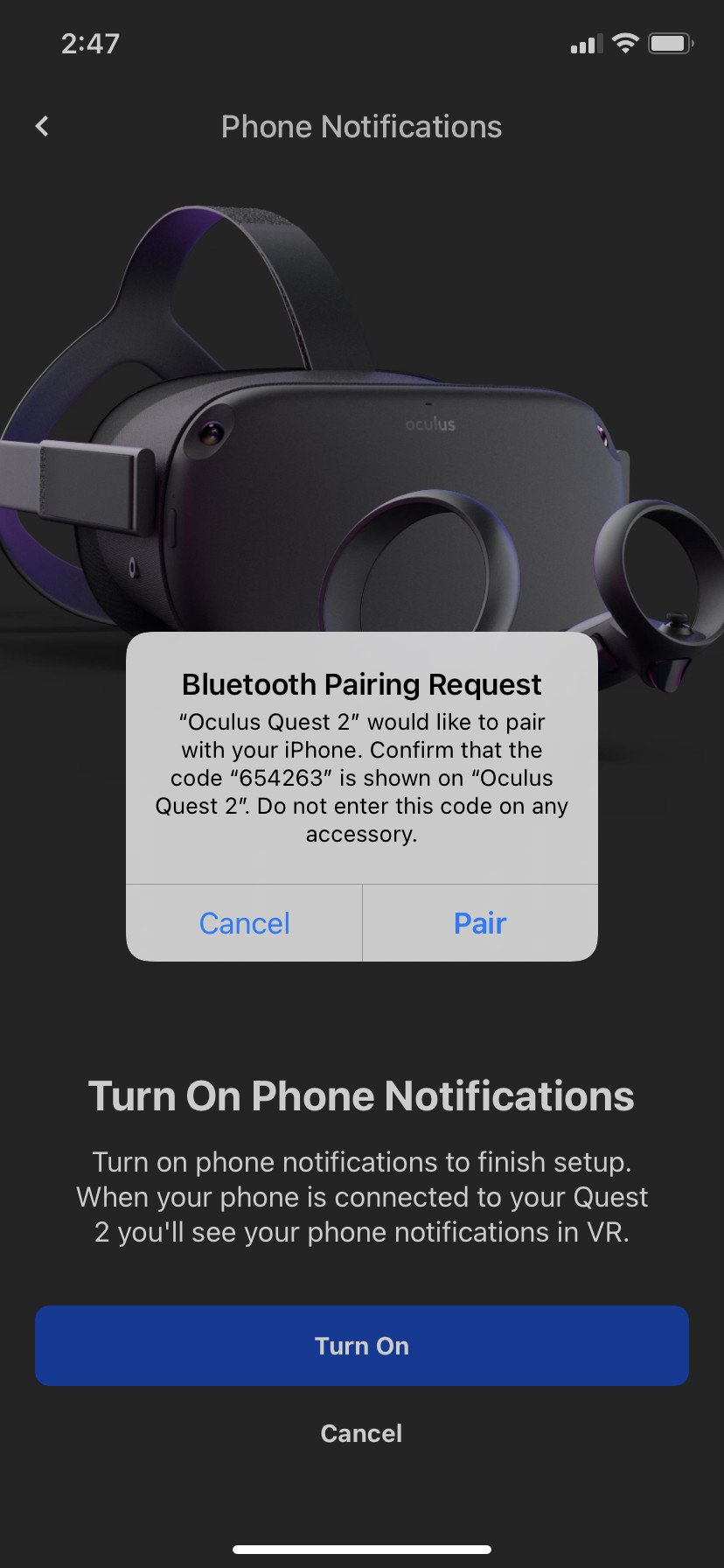
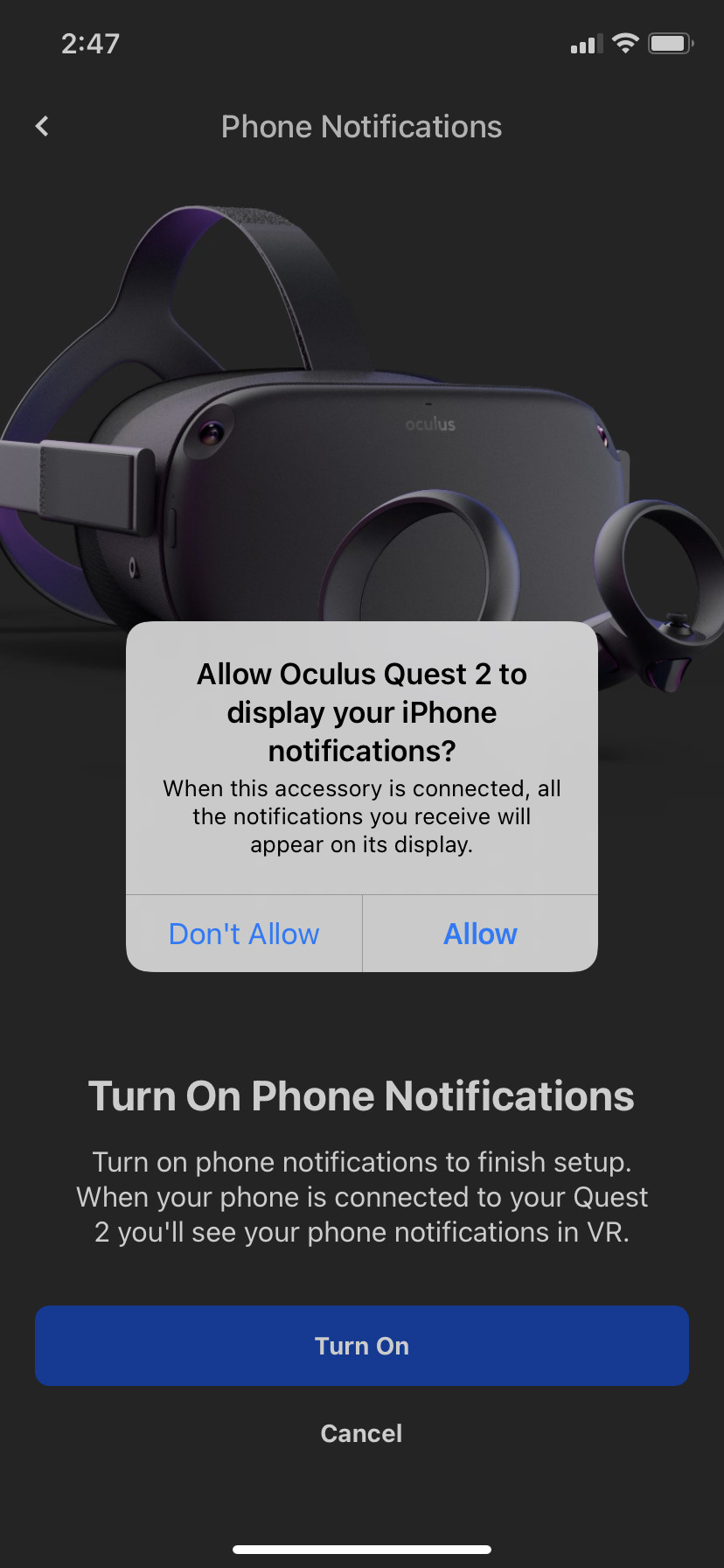
 Source : Android Central
Source : Android Central
Vous devriez maintenant voir un Notifications téléphoniques en VR bascule, que vous pouvez activer ou désactiver à tout moment. Vous verrez également les paramètres de notification, que vous pouvez régler sur votre téléphone ou dans le casque.
Gardez à l’esprit que vous ne verrez les notifications du téléphone que si vous avez activé les notifications sur votre appareil. Oculus dit que « vous ne verrez pas de notifications pour les applications pour lesquelles vous avez désactivé les notifications d’écran de verrouillage, les aperçus de notification ou toutes les notifications ».
De plus, heureusement, ces notifications sont spécifiques à chaque utilisateur. Si vous configurez plusieurs comptes Quest 2, chaque utilisateur ne verra que ses propres notifications.
Comment ajuster les paramètres de notification du téléphone sur le Quest 2
Ce n’est pas parce que vous voulez voir les notifications téléphoniques sur le Quest 2 que vous voulez tous notification. Très probablement, vous voulez juste que les plus importants s’infiltrent. Malheureusement, obtenir vos paramètres corrects signifie devoir bloquer les mauvaises notifications d’applications une par une.
Vous pouvez ajuster vos paramètres sur votre téléphone ou dans les paramètres de Quest 2. Sur votre téléphone, ouvrez le application pour les yeux, sélectionnez le Onglet Périphériques, et sélectionnez Notifications téléphoniques. Ou, dans le menu principal de Quest 2, sélectionnez Réglages rapides du Menu universel (alias le menu rapide qui apparaît lorsque vous appuyez sur le Bouton Oculus sur votre manette). Dans le menu complet, sélectionnez Réglages en haut à droite. Sélectionnez ensuite le Paramètres de notification tuile.
Quel que soit l’appareil, vous verrez trois catégories : messages, Appels téléphoniques, et Autres applications. Pour chaque catégorie, vous pouvez les définir sur Toujours apparaissent, n’apparaissent que dans Accueil Oculus en dehors des applications, ou pour Jamais apparaître.
Pour « Autres applications », vous pouvez modifier les paramètres de notification de chaque application individuellement, ce qui est très utile. Malheureusement, vous ne pouvez modifier que ces paramètres après vous recevez une notification de chaque application lorsque vous utilisez le casque. Vous pouvez ensuite désactiver les notifications les plus intrusives ou inutiles une par une.
Quelles données Meta collecte-t-il à partir des notifications téléphoniques de Quest 2 ?
Si vous craignez que la connexion de votre téléphone à votre Quest 2 donne à Meta accès à toutes vos données, soyez assuré que ce n’est pas le cas. Cette page d’assistance Oculus explique que le Quest 2 stocke le contenu, le titre, la date et l’heure, le nom de l’application et l’icône de l’application d’une notification. Mais ces données ne sont stockées que temporairement sur le casque et sont « automatiquement supprimées une fois que vous éteignez ou redémarrez votre casque à la fin d’une session ».
Les seules données que Meta collecte, selon sa déclaration, sont « combien d’utilisateurs ont activé la fonction de notifications téléphoniques et où les utilisateurs préfèrent voir leurs notifications téléphoniques en VR ».
Éloignez-vous de votre téléphone (mais pas trop loin)
Aucun de nous ne peut échapper à ses responsabilités quotidiennes, nous apprécions donc que Meta ait ajouté les notifications téléphoniques de Quest 2 dans la mise à jour de novembre 2021. Mais à part les quelques nouvelles applications Quest 2D, la plupart des appels et des notifications vous obligeront à retirer votre casque et à décrocher votre téléphone pour répondre.
C’est pourquoi vous voudrez peut-être garder la plupart des notifications désactivées ou uniquement visibles sur l’écran d’accueil. La joie de jouer aux meilleurs jeux Quest 2 est de perdre la notion du temps alors que vous plongez dans des mondes fantastiques ou effrayants. La dernière chose que vous voulez est de gâcher cela avec un tweet ou une notification Slack toutes les quelques minutes.
Immersion totale

Oculus Quête 2
Pratiquement aucune distraction (sauf celles que vous choisissez)
The Quest 2 est un point d’entrée incroyable dans la réalité virtuelle, avec des dizaines d’expériences puissantes et charmantes prêtes à vous immerger. Et grâce aux dernières mises à jour, il vous permet également de rester au courant des e-mails professionnels ou des appels familiaux.
Nous pouvons gagner une commission pour les achats en utilisant nos liens. Apprendre encore plus.

Jouez à des jeux PC VR sur l’Oculus Quest 2 sans le câble officiel à 80 $
Le câble Oculus Link est sans aucun doute le meilleur moyen de jouer aux jeux SteamVR et Oculus Rift sur l’Oculus Quest 2, mais il coûte près de 80 dollars. Les câbles alternatifs coûtent beaucoup moins cher tout en atteignant les mêmes références, mais certains que vous trouverez sur Amazon ne sont pas fiables. Voici ceux que vous devriez essayer en premier.
[ad_2]
Source link

