[ad_1]
Google TV permet désormais aux parents de restreindre facilement le contenu de leurs enfants en créant des profils d’enfants. Parmi les avantages inclus dans ces profils, il y a la possibilité pour les parents de définir l’heure du coucher et les limites de visionnage quotidiennes ainsi qu’une variété de contrôles parentaux. Voici les étapes à suivre pour configurer les profils des enfants sur un appareil Google TV dans votre maison.
Comment configurer les profils des enfants sur un appareil Google TV
L’ajout de profils d’enfants sur les appareils Google TV permet aux parents de surveiller l’activité des applications, de gérer les applications que leurs enfants utilisent et de partager du contenu familial via la bibliothèque familiale de Google Play. Pour profiter de ces fonctionnalités, vous devez d’abord configurer les profils des enfants sur un appareil Google TV tel que le Chromecast avec Google TV. Voici les étapes à suivre pour y parvenir :
-
Dans l’angle supérieur droit de l’écran d’accueil de Google TV, accédez à la icône de profil et sélectionnez votre profil.
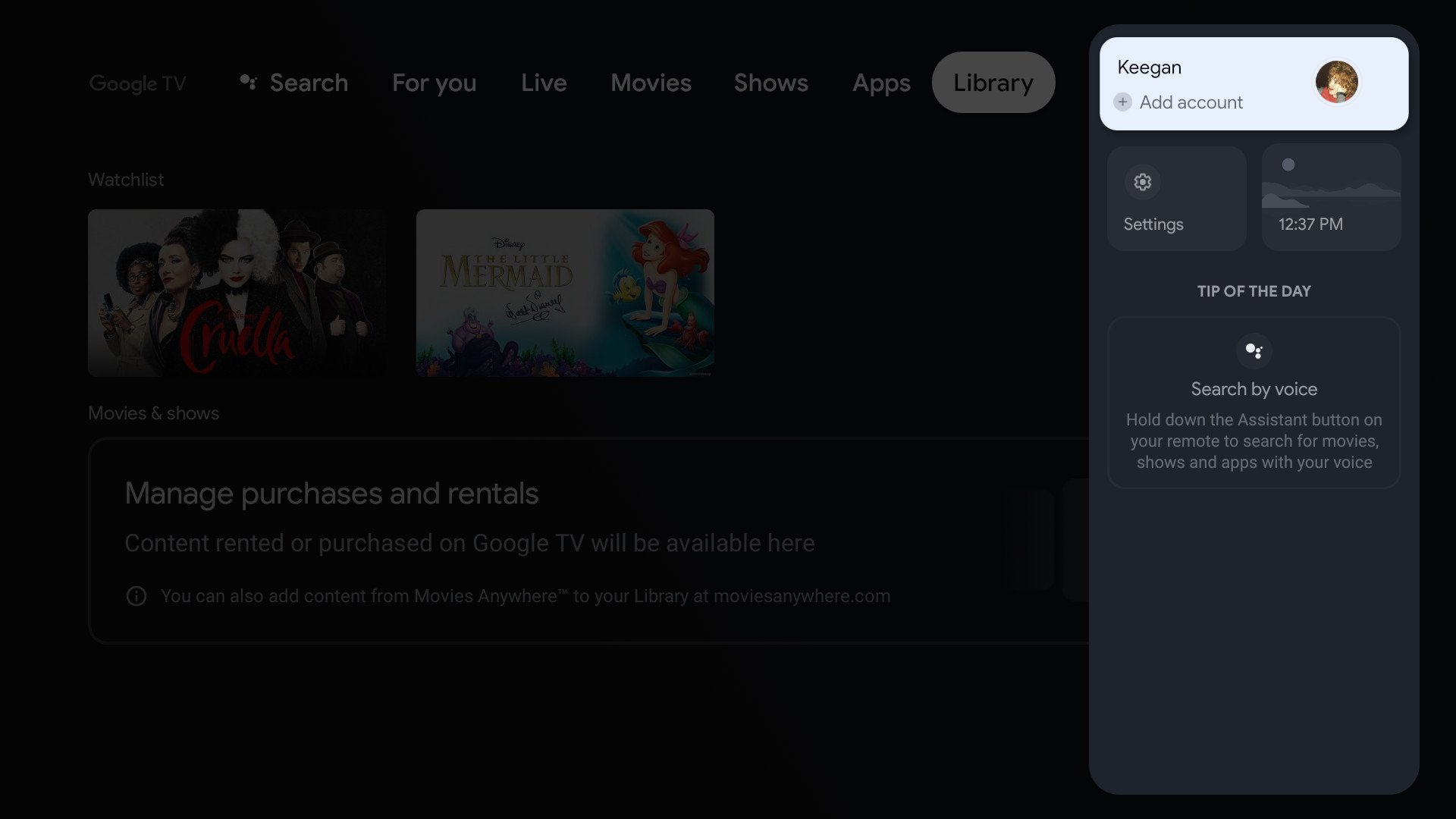
Source : Keegan Prosser / Android Central
-
Ci-dessous Choisissez un compte, sélectionnez Ajouter un enfant et Commencer.
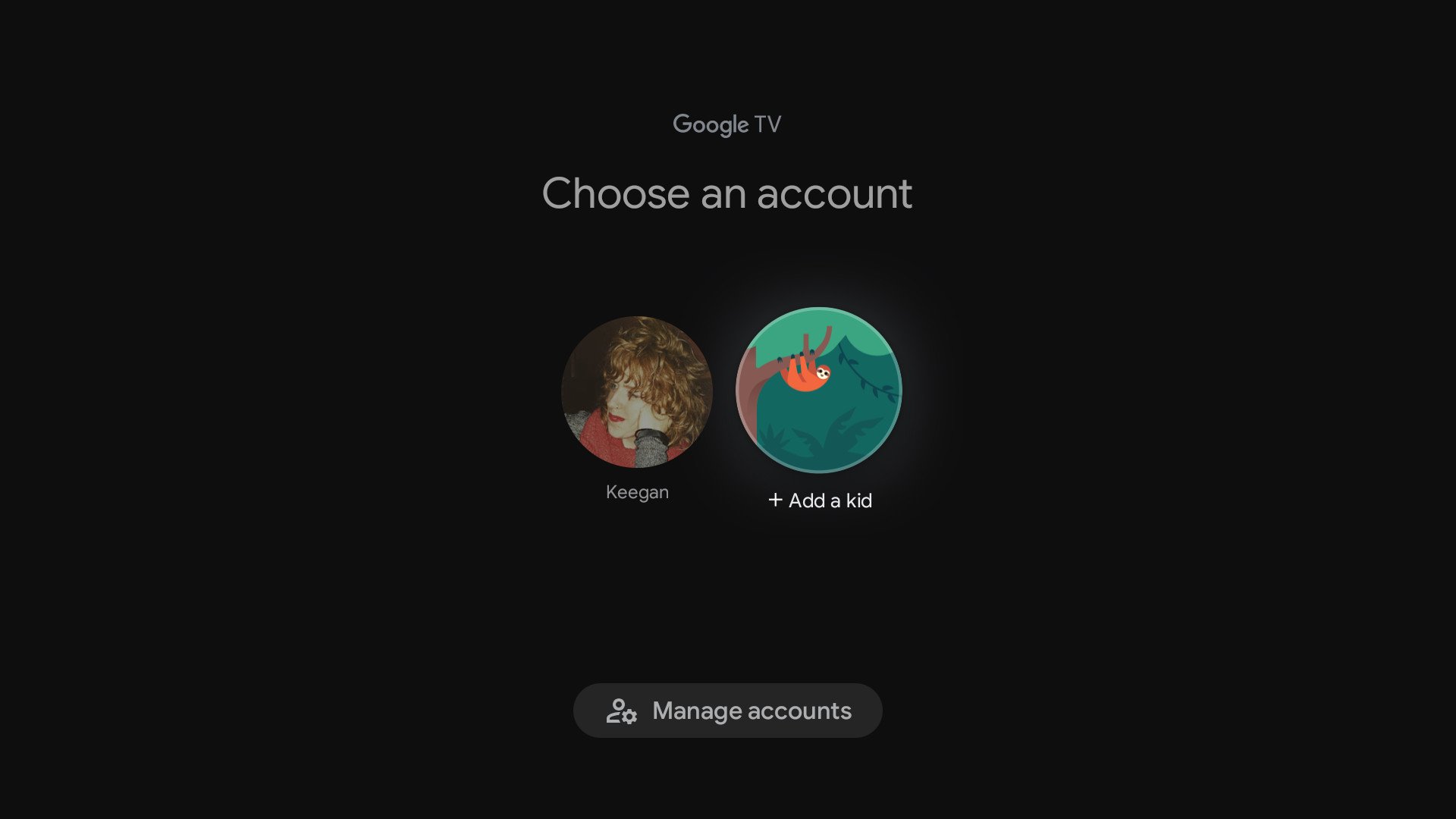
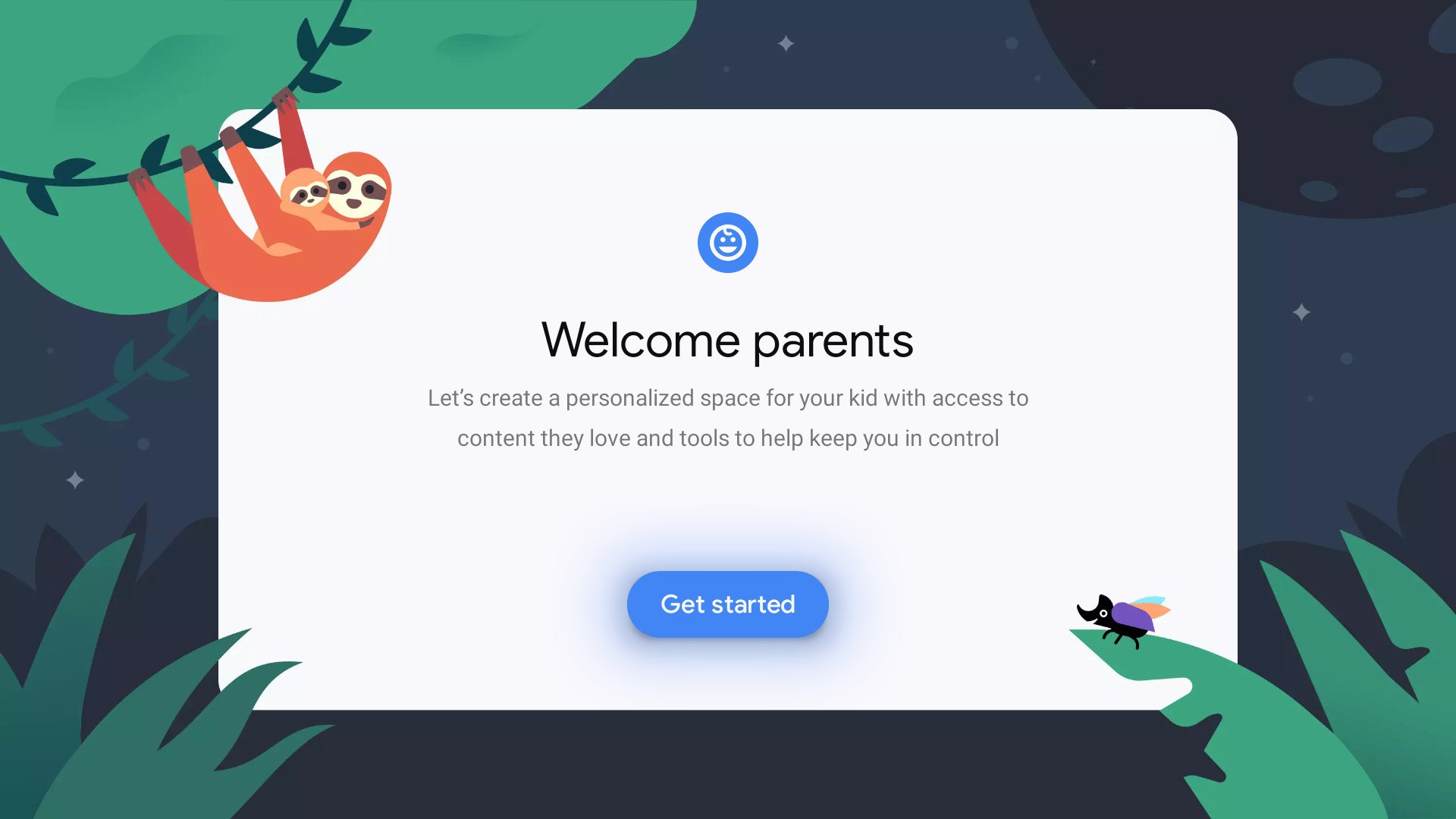 Source : Keegan Prosser / Android Central
Source : Keegan Prosser / Android Central -
Sélectionner Ajouter un enfant.
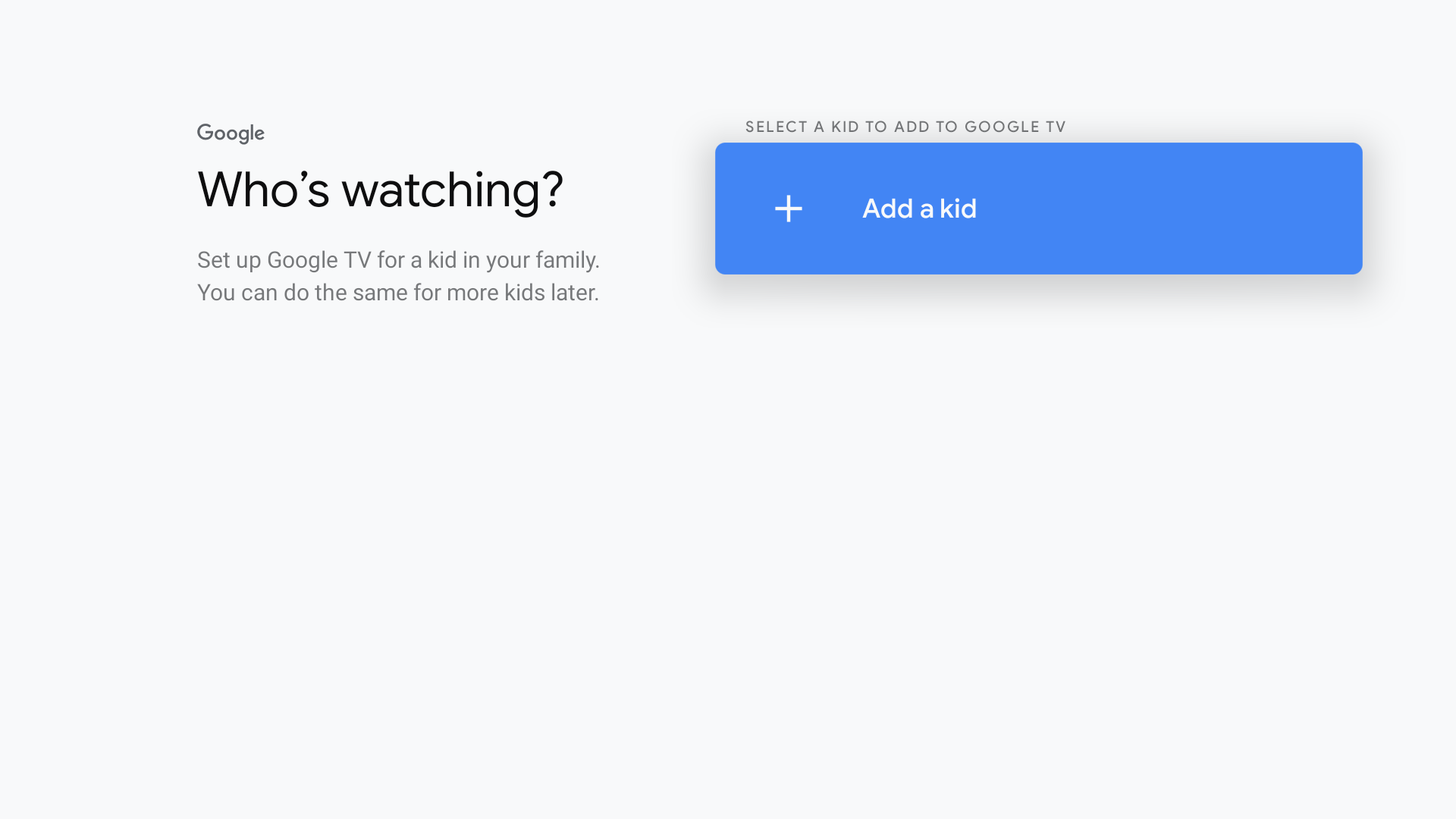
Source : Keegan Prosser / Android Central
-
Il vous sera demandé de saisir le Nom et âge.
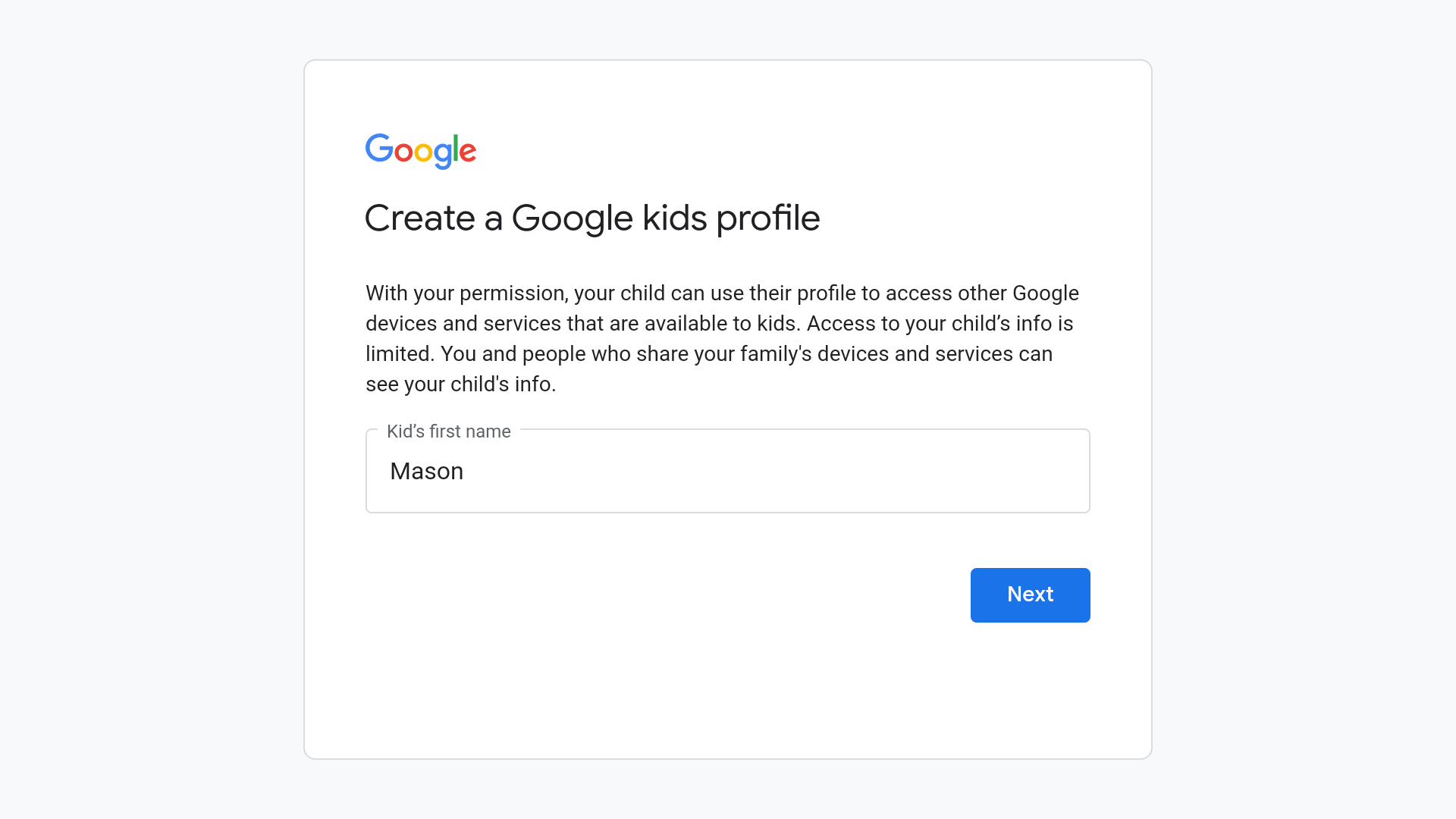
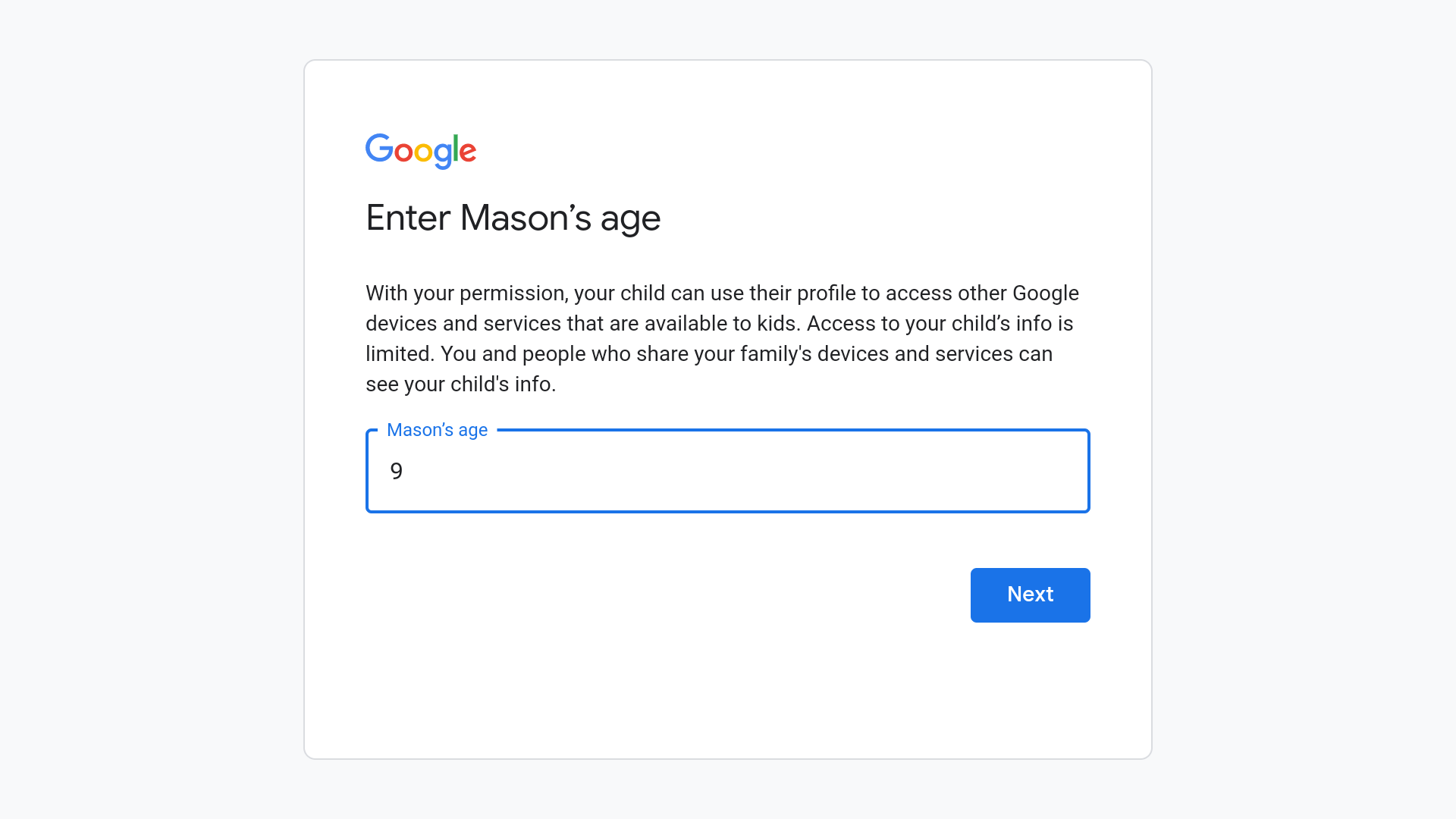 Source : Keegan Prosser / Android Central
Source : Keegan Prosser / Android Central -
De là, choisissez le applications que vous souhaitez inclure sur la page d’accueil du profil des enfants.
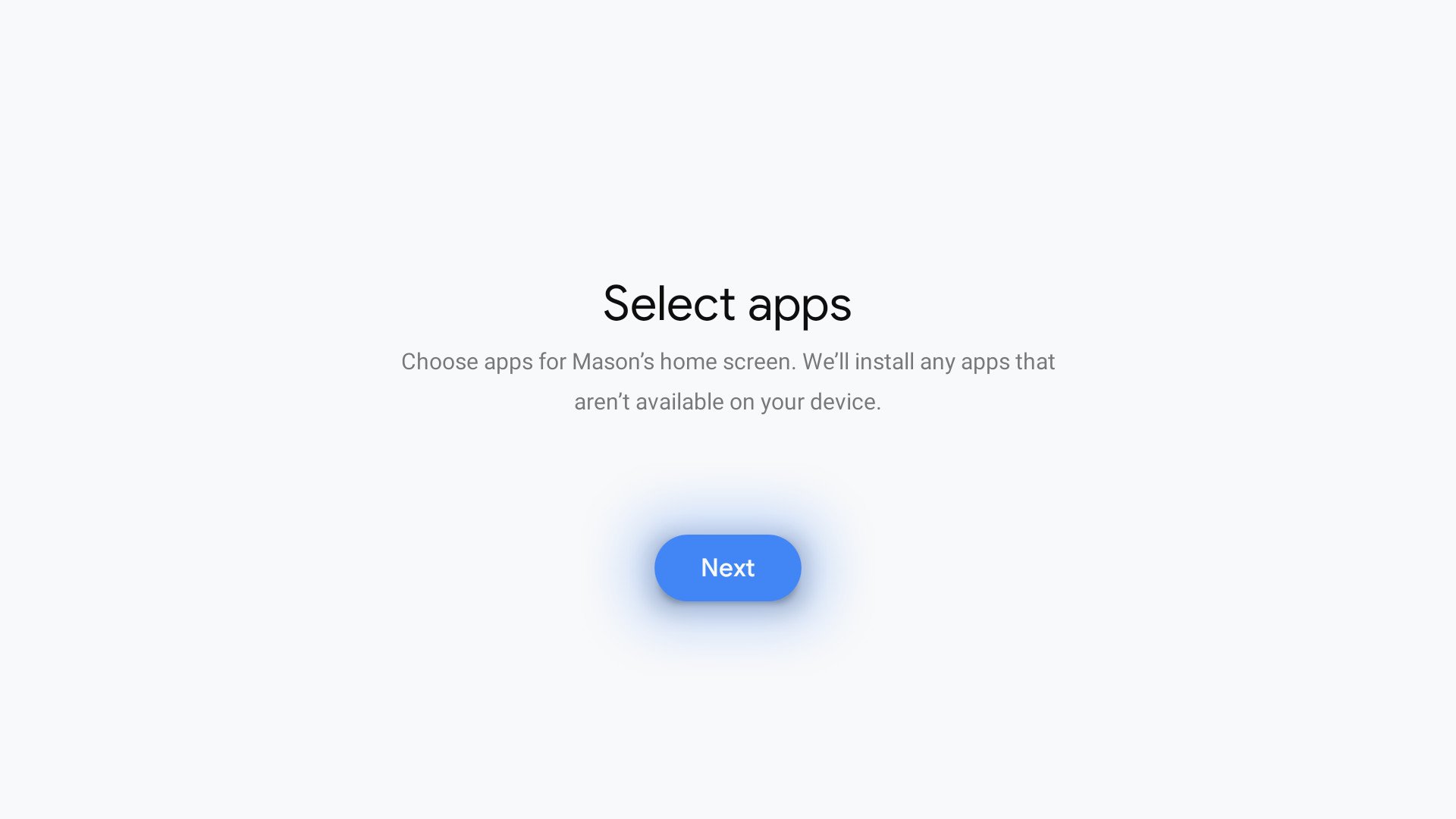
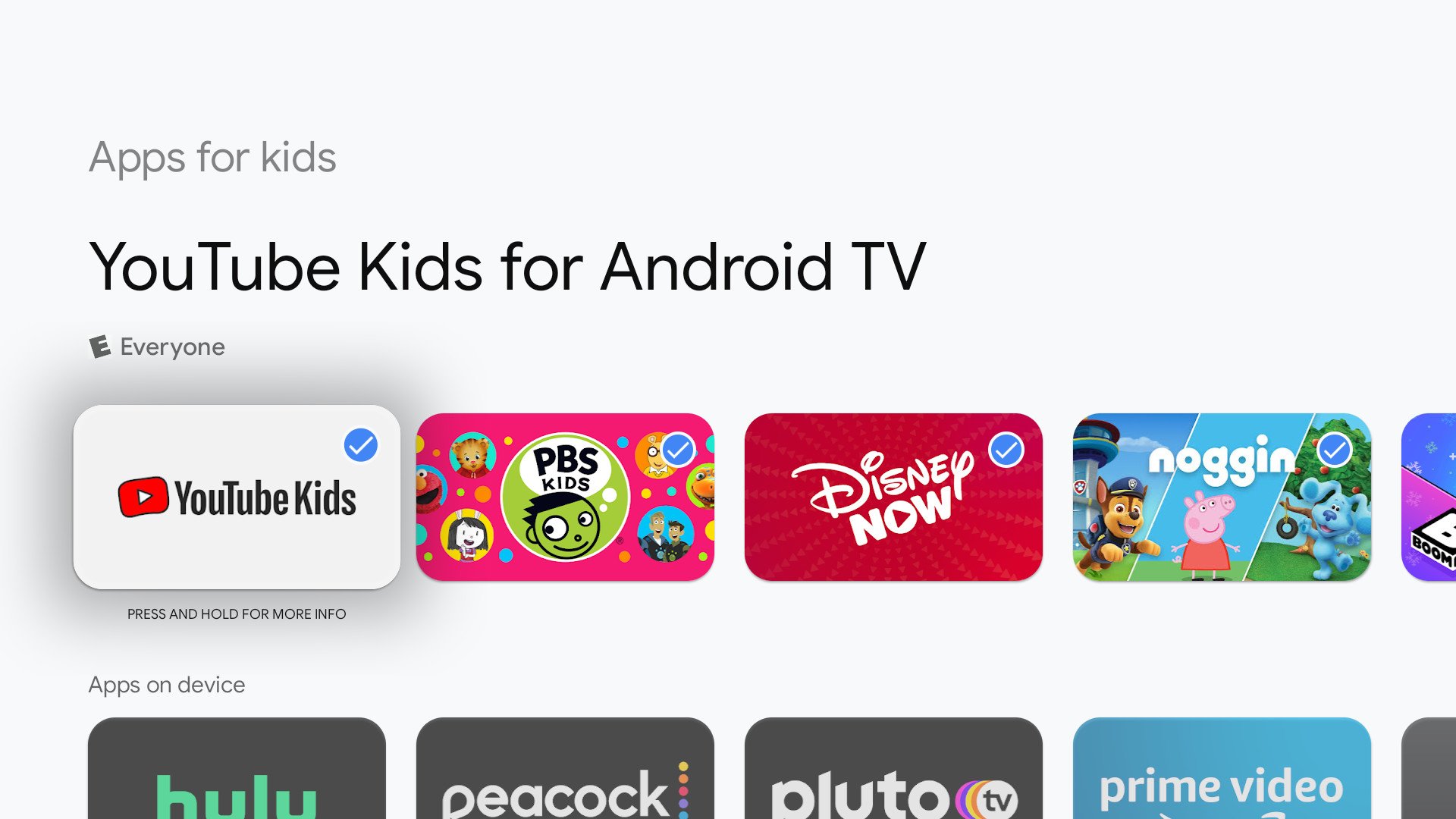 Source : Keegan Prosser / Android Central
Source : Keegan Prosser / Android Central -
Installer controle parental, suivez les instructions à l’écran.
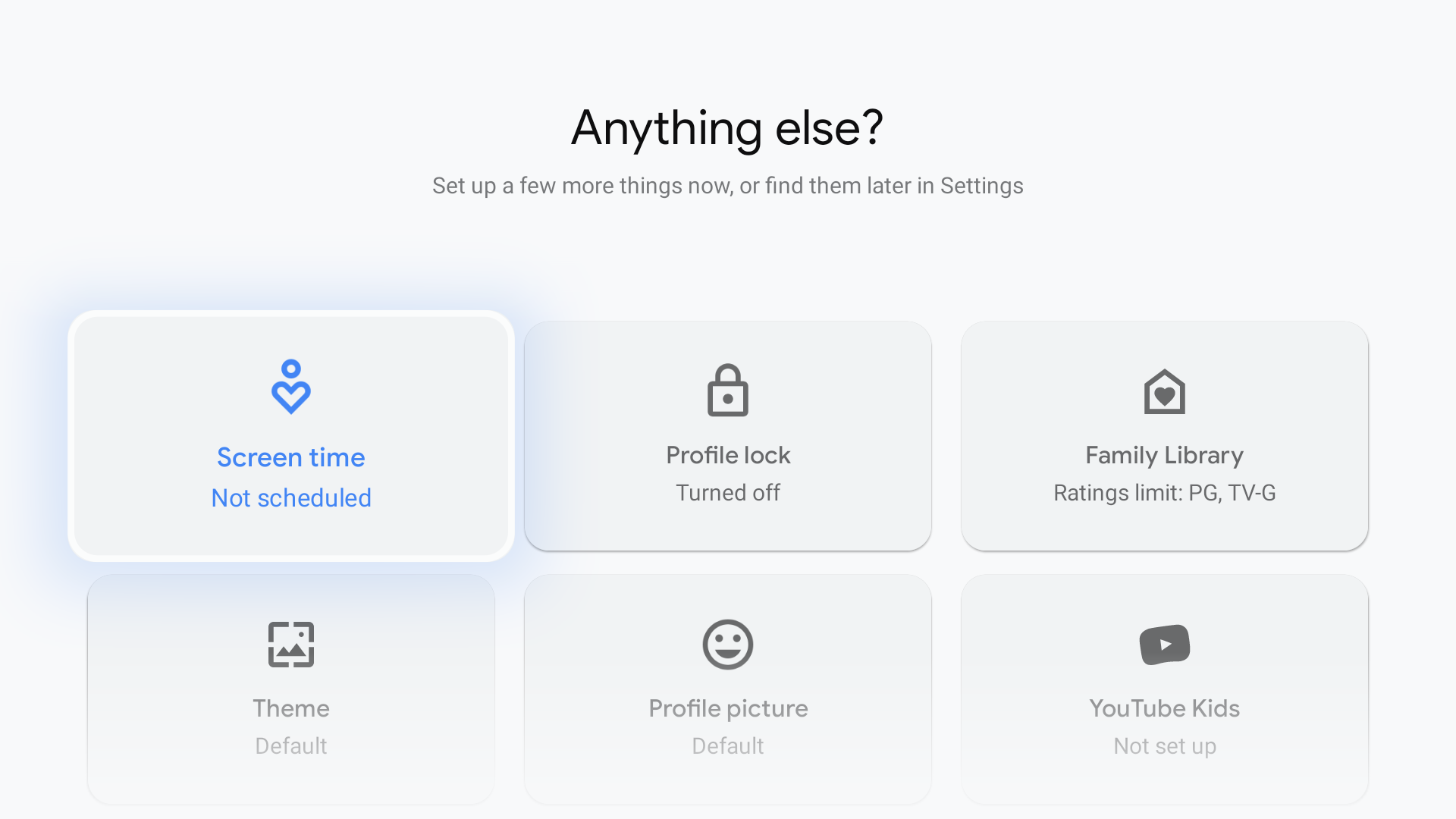
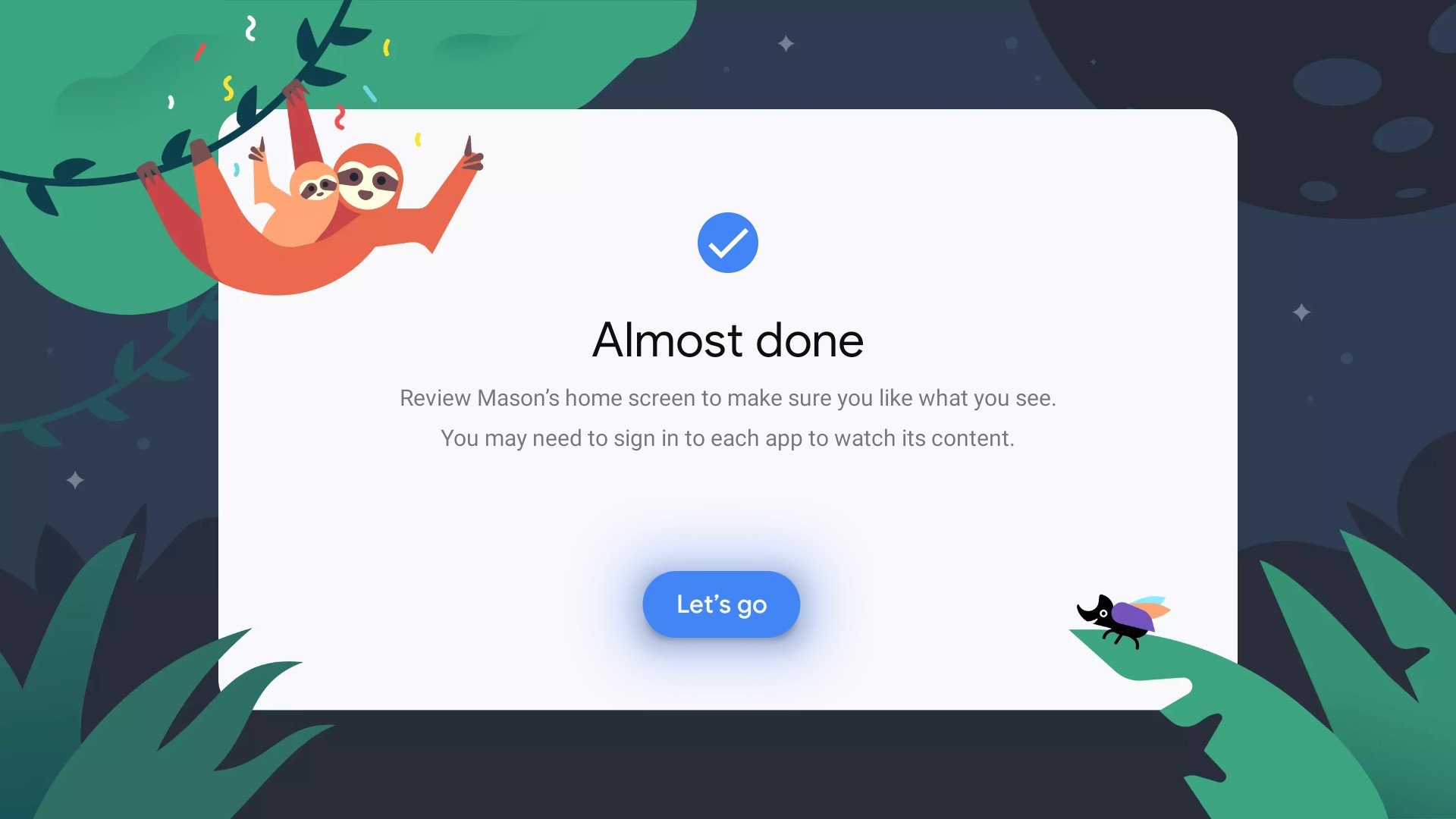 Source : Keegan Prosser / Android Central
Source : Keegan Prosser / Android Central
Le parent est la seule personne autorisée à modifier les préférences d’affichage sur le profil d’un enfant. Si un enfant tente d’apporter des modifications à son compte, il lui sera demandé de saisir le mot de passe du compte de messagerie principal sous contrôle. Si l’enfant a son propre compte de messagerie, et qu’il est lié à son profil, il lui sera demandé le mot de passe correspondant.
Si votre enfant possède déjà un compte Google ou un profil d’enfant dans votre groupe familial, vous pouvez ignorer l’étape 3. Au lieu de cela, sélectionnez l’enfant pour lequel vous souhaitez avoir un profil d’enfant et continuez avec le reste des étapes. Il convient également de souligner qu’un profil d’enfant compte pour le total de six profils autorisés dans Family Link.
Configurer plus d’appareils pour votre enfant
En plus de faciliter l’ajout de profils d’enfants sur un appareil Google TV, Google permet aux parents de superviser leurs enfants sur d’autres appareils et services Google en créant une adresse Gmail et un mot de passe pour le profil de chaque enfant.
Après vous être assuré que vous êtes connecté à votre compte parent, accédez à g.co/YourFamily et sélectionnez le profil de l’enfant que vous souhaitez mettre à niveau. Sur l’écran des informations de profil, sélectionnez Créer un compte Gmail adresse pour NOM DE L’ENFANT et suivez les instructions à l’écran. Lorsque vous avez terminé, vous obtenez « Tout est prêt ! » sur l’écran.
Diffusion en déplacement

Chromecast avec Google TV
Un meilleur streaming dans votre main.
Grâce à ses recommandations stellaires et à ses commandes intuitives, le Chromecast avec Google TV fait partie des meilleurs appareils de streaming. Vous bénéficiez également d’une assistance pour toutes vos applications de streaming préférées et d’une prise en charge Dolby et 4K sans le prix exorbitant.
Nous pouvons gagner une commission pour les achats en utilisant nos liens. Apprendre encore plus.

Meilleures coques Samsung Galaxy S21 FE 2022
Le Galaxy S21 FE arbore un grand écran et de belles couleurs à l’arrière, mais quelle que soit la couleur que vous obtenez, ils ont tous besoin d’une protection de peur qu’ils ne glissent de vos mains et ne se brisent sur une pierre. Les meilleurs étuis Galaxy S21 FE ajoutent adhérence, glamour et tranquillité d’esprit, et nous les avons tous ici.

Besoin d’imprimer à partir d’un Chromebook ? Ce sont les meilleures options.
Bien que vous puissiez faire tellement de choses numériquement sur un Google Chromebook, vous devrez parfois imprimer des documents, des photos et d’autres fichiers à partir de l’appareil et/ou de Google Cloud. Alors quelle imprimante pouvez-vous utiliser ? Voici quelques options à considérer.
[ad_2]
Source link

