
Ce n’est un secret pour personne que les publicités en ligne peuvent parfois perturber votre expérience de navigation sur le Web. Même sur mobile, il est impossible d’échapper aux bannières publicitaires, aux pop-ups et autres distractions indésirables. Les fabricants de téléphones et de téléviseurs ont également commencé à intégrer des publicités dans les skins et les interfaces Android. Heureusement, il existe un moyen simple de bloquer les publicités sur l’ensemble de votre réseau Wi-Fi ou domestique, avec du matériel aussi bon marché qu’un Raspberry Pi Zero (~ 10 $) et un logiciel gratuit appelé Pi-hole. Suivez-nous pour savoir comment.
Lire la suite: Tout ce que vous devez savoir sur le Raspberry Pi
RÉSUMÉ RAPIDE
Pour bloquer les publicités sur l’ensemble de votre réseau domestique, tout ce dont vous avez besoin est un filtre DNS comme Pi-hole fonctionnant sur un ordinateur à faible consommation, comme un Raspberry Pi. Ensuite, configurez simplement votre routeur pour envoyer toutes les futures requêtes DNS à l’ordinateur Pi-hole au lieu du paramètre par défaut.
ACCÉDER AUX SECTIONS CLÉS
Préface : Comment ça marche ?

Vous connaissez probablement déjà les extensions basées sur le navigateur qui vous permettent de bloquer les publicités des sites Web. Cependant, ce n’est pas toujours une stratégie viable – la plupart des navigateurs Web sur Android et iOS, y compris Chrome, ne prennent pas en charge les extensions. Il en va de même pour les téléviseurs intelligents, les consoles de jeux et les autres applications sans navigateur. Heureusement, vous pouvez bloquer les publicités sur l’ensemble de votre réseau à l’aide d’un filtre ou d’un gouffre au niveau DNS.
DNS signifie résolution de nom de domaine. Il convertit les noms de domaine lisibles par l’homme (comme www.google.com) en une adresse IP que les ordinateurs peuvent reconnaître. Par défaut, votre routeur transmet toutes les requêtes DNS aux serveurs de votre fournisseur d’accès Internet.
Cependant, nous pouvons également acheminer toutes les requêtes DNS vers une destination différente, comme le filtre de blocage des publicités que nous installerons dans ce guide. Ensuite, chaque fois qu’un appareil de votre réseau essaie de contacter un domaine lié à la publicité, notre serveur DNS personnalisé le bloque. D’autres domaines non publicitaires, quant à eux, continueront d’être transmis à un serveur DNS en amont comme Google ou Cloudflare.
Les avantages de cette approche sont clairs : vous n’avez pas besoin d’installer un logiciel de blocage des publicités sur chaque appareil de votre foyer. De plus, il ne doit être configuré qu’une seule fois. Le filtrage DNS est également extrêmement économe en ressources, car le processus se déroule sur un appareil séparé et dédié et au sein de votre réseau domestique. Si tout cela vous convient, voici comment installer Pi-hole sur un Raspberry Pi.
Rassemblez le matériel et installez Raspberry Pi OS

Pour ce guide, vous aurez besoin d’un ordinateur que vous pouvez laisser fonctionner toute la journée. Les requêtes DNS étant extrêmement légères, la famille Raspberry Pi est le choix parfait à cet effet. Ces appareils consomment très peu d’énergie et vous pouvez même vous en sortir avec le Raspberry Pi Zero W le plus bas (~ 10 $) ou un ancien Pi 3 pleine grandeur (~ 25-35 $). Vous pouvez également réutiliser un ancien ordinateur portable ou de bureau à cette fin – assurez-vous simplement de ne pas choisir de pièces puissantes et gourmandes en énergie. Vous devrez également installer une distribution Linux.
Outre un Raspberry Pi, vous aurez également besoin d’un adaptateur secteur (un chargeur de smartphone fera probablement l’affaire) et d’une carte microSD (8 Go ou plus) pour servir de lecteur de démarrage.
Une fois que le matériel est prêt, il est temps d’installer un système d’exploitation sur la carte microSD. Commencez par visiter ce lien sur un ordinateur de bureau ou un ordinateur portable et téléchargez l’outil Raspberry Pi Imager. Ensuite, insérez la carte microSD dans votre ordinateur.
Ensuite, installez et ouvrez l’outil. Sélectionner Système d’exploitation Raspberry Pi (Raspbian) comme système d’exploitation et la carte microSD dans la liste des lecteurs.
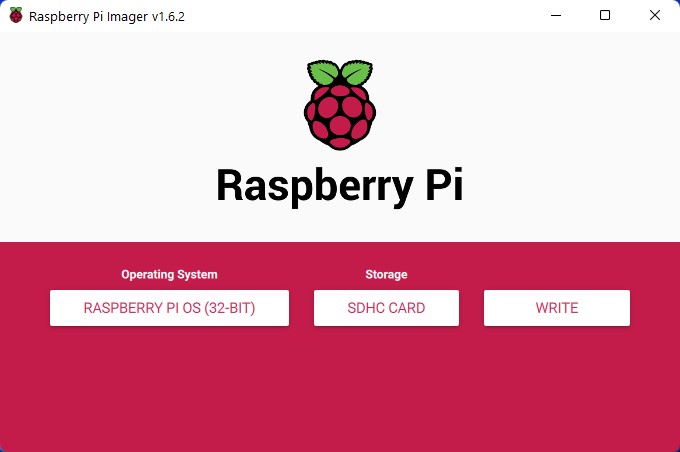
Calvin Wankhede / Autorité Android
presse Ctrl + Maj + X simultanément pour afficher le menu des paramètres avancés (illustré ci-dessous). Cliquer sur Activer SSH et entrez un mot de passe. Si vous souhaitez utiliser une connexion sans fil sur le Pi, vous devez également entrer vos informations d’identification Wi-Fi ici.
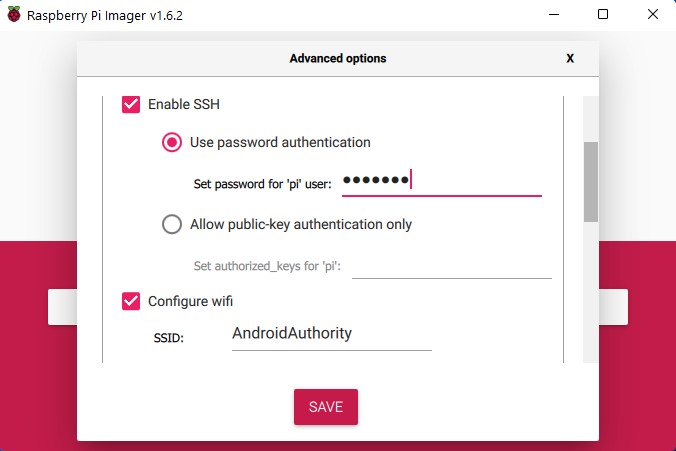
Calvin Wankhede / Autorité Android
Fermez le menu des paramètres avancés et appuyez sur le Écrivez bouton. Acceptez l’avertissement et continuez. À ce stade, l’outil téléchargera automatiquement une copie du système d’exploitation Raspberry Pi et l’écrira sur votre carte microSD.

Calvin Wankhede / Autorité Android
Une fois terminé, retirez la carte microSD de l’ordinateur et insérez-la dans le Pi. Mettez la carte sous tension et attendez qu’elle démarre – cela peut prendre quelques minutes. Si vous n’avez pas entré vos informations Wi-Fi plus tôt, n’oubliez pas de connecter le Pi à votre routeur via un câble Ethernet.
Installer Pi-hole sur le Raspberry Pi
Avec le Raspberry Pi opérationnel, il ne nous reste plus qu’à installer Pi-hole et à configurer votre routeur pour y rediriger les requêtes DNS à la place. Avant cela, cependant, nous devons déterminer l’adresse IP du Pi sur notre réseau local. Un moyen simple de le faire est d’utiliser une application de numérisation réseau telle que Fing. Dans mon cas, l’adresse IP était 192.168.0.107 (photo ci-dessous), mais cela pourrait sembler complètement différent pour vous.
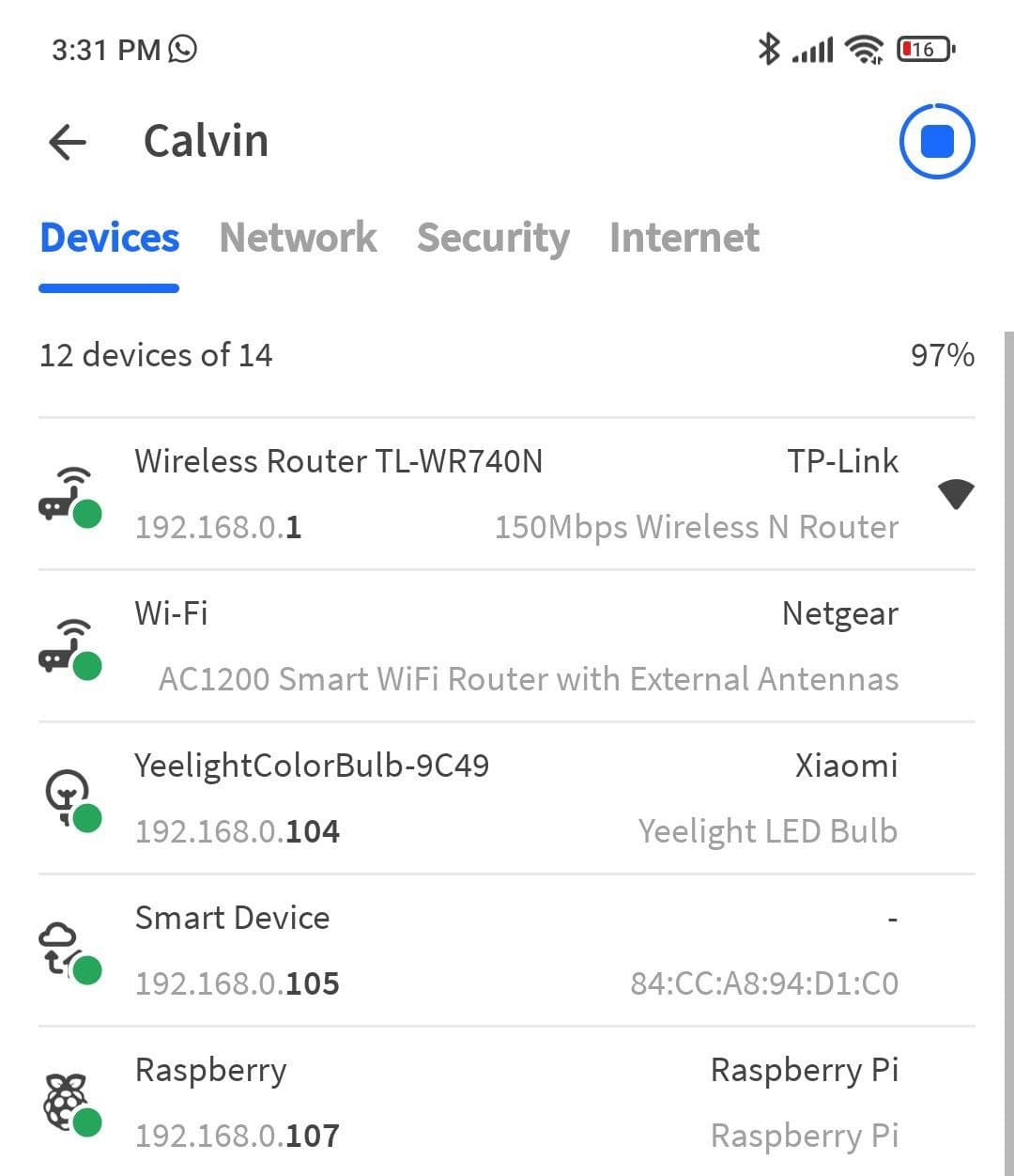
Calvin Wankhede / Autorité Android
Avec cela, nous avons maintenant suffisamment d’informations pour nous connecter à distance au Raspberry Pi. Vous souvenez-vous du paramètre SSH que nous avons activé dans la section précédente ? Cela nous permettra d’exécuter des commandes sur le Pi depuis un autre ordinateur ou smartphone. Pour ce didacticiel, nous utiliserons PuTTY sur Windows, mais les étapes générales sont les mêmes même si vous utilisez un client SSH différent comme Termius sur Android ou iOS.
Comment installer Pi-hole sur un Raspberry Pi:
Ouvrez votre client SSH préféré, entrez l’adresse IP de votre Raspberry Pi à l’étape précédente, puis cliquez sur Relier ou Ouvert.
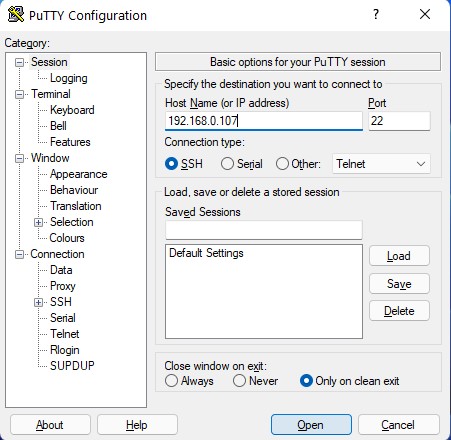
Calvin Wankhede / Autorité Android
Acceptez l’invite de sécurité, si elle s’affiche.
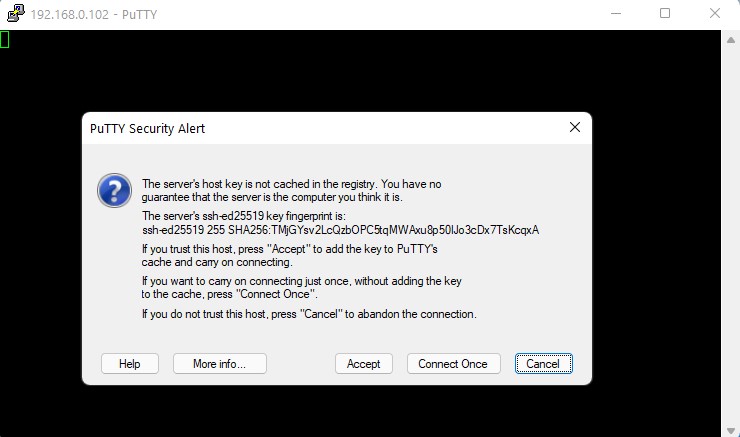
Calvin Wankhede / Autorité Android
Lorsque vous êtes invité à vous connecter, entrez pi pour le nom d’utilisateur. Enfin, utilisez le mot de passe que vous avez défini dans la section précédente.
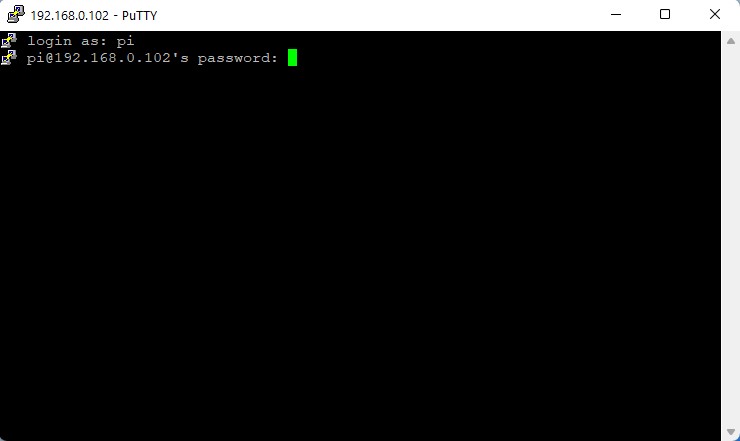
Calvin Wankhede / Autorité Android
Nous pouvons maintenant installer Pi-hole. Copiez simplement la commande suivante et collez-la dans le client SSH. Ensuite, appuyez sur Entrée pour l’exécuter.
curl -sSL https://install.pi-hole.net | bash
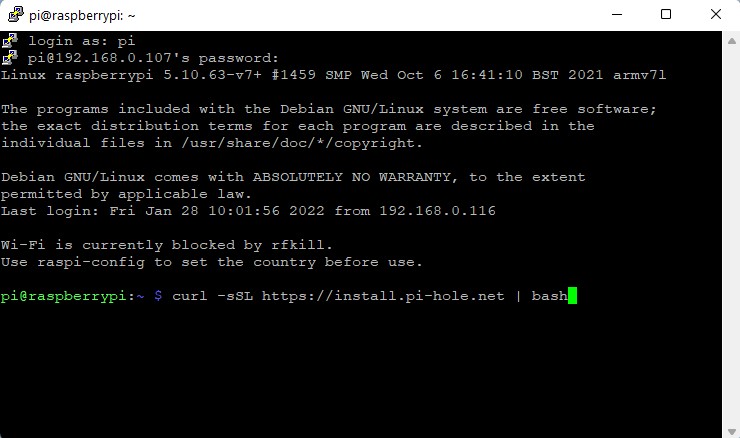
Calvin Wankhede / Autorité Android
Finalement, vous serez présenté avec un processus de configuration unique pour Pi-hole. Suivez les instructions à l’écran – vous pouvez utiliser les paramètres par défaut partout.
À la fin, vous serez accueilli par un écran récapitulatif de l’installation. Ici, notez votre Adresse IPv4 — nous configurerons notre routeur pour l’utiliser dans la section suivante.
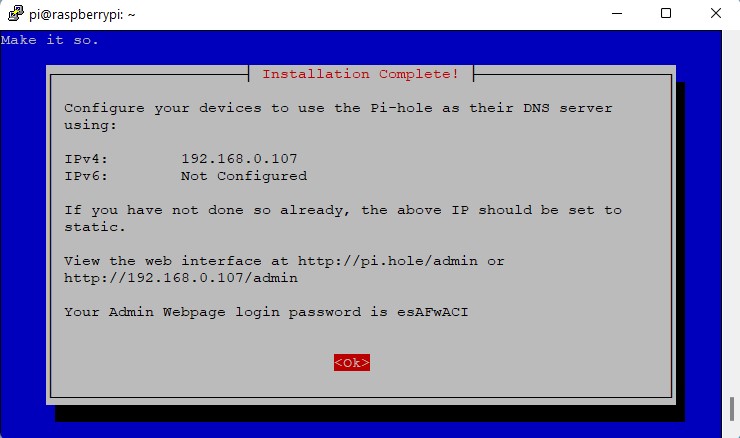
Calvin Wankhede / Autorité Android
Si vous souhaitez gérer votre Pi-hole plus tard, n’oubliez pas de noter également l’adresse et le mot de passe de l’interface Web.
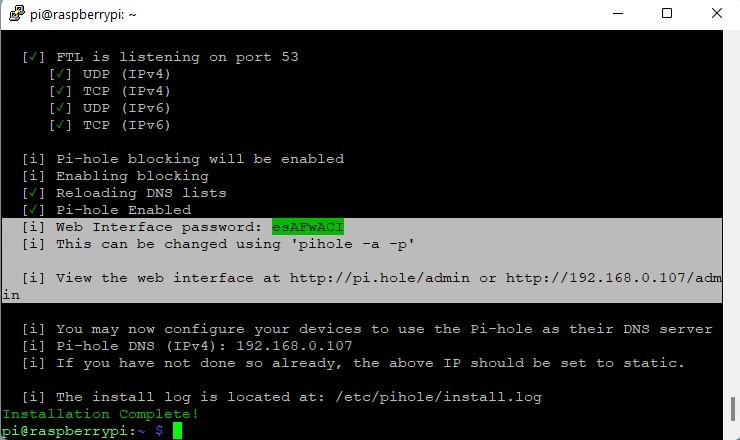
Calvin Wankhede / Autorité Android
Vous pouvez maintenant fermer la session SSH.
Configurez votre routeur pour utiliser Pi-hole

Dhruv Bhutani / Autorité Android
À ce stade, vous devriez avoir une installation Pi-hole réussie à partir des sections précédentes. Dans cette dernière section, nous allons configurer notre routeur pour envoyer toutes les futures requêtes DNS au Pi-hole. Cela peut être un peu délicat, car les étapes exactes varient en fonction de la marque et du modèle de votre routeur. Cependant, la plupart des grandes marques ont des pages d’assistance détaillant comment configurer les paramètres DNS, comme celle-ci pour TP-Link ou cette page de Netgear.
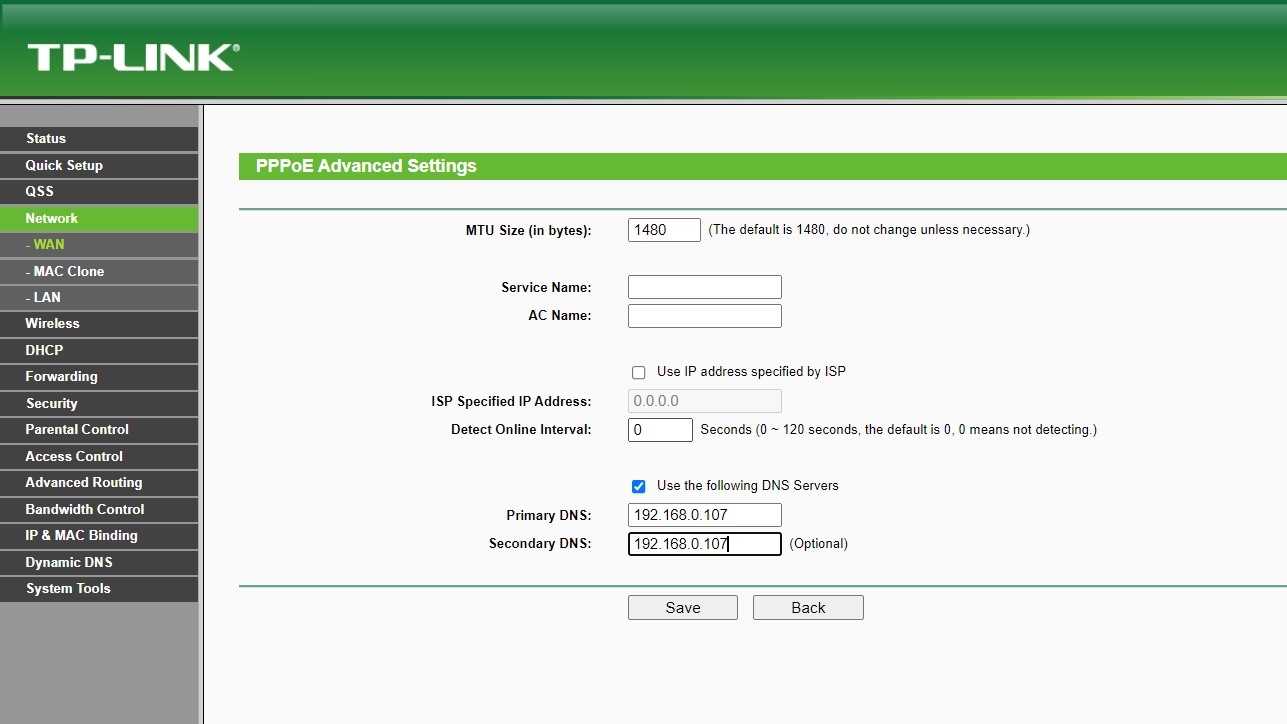
Calvin Wankhede / Autorité Android
Comme vous pouvez le voir dans la capture d’écran ci-dessus, remplacez simplement les entrées du serveur DNS de votre routeur par l’adresse IP de notre Pi. Cela garantira que toutes les requêtes sont envoyées à notre Pi-hole, qui filtrera les domaines liés à la publicité pour nous.
Pendant que nous y sommes, vous devez également définir une adresse IP statique pour votre Raspberry Pi. Cela garantira que le routeur n’attribue pas l’adresse IP actuelle de votre Pi à un autre appareil. Si cela se produit, vos requêtes DNS ne seront pas résolues et il semblera que vous n’ayez pas de connexion Internet. Encore une fois, consultez les pages d’assistance du fabricant de votre routeur pour obtenir des instructions étape par étape, comme cette page de Netgear.
Si vous ne pouvez pas accéder au panneau d’administration de votre routeur pour une raison quelconque, vous pouvez également modifier manuellement les paramètres DNS sur chaque appareil. Encore une fois, cela peut varier en fonction du système d’exploitation et de la version de votre appareil. Sous Windows 11, vous le trouverez sous Réglages > Réseau & Internet > Wifi > Gérer les réseaux connus > Votre réseau domestique. Remplacez les deux entrées DNS par l’adresse IP de votre Pi, comme indiqué dans la capture d’écran ci-dessous.
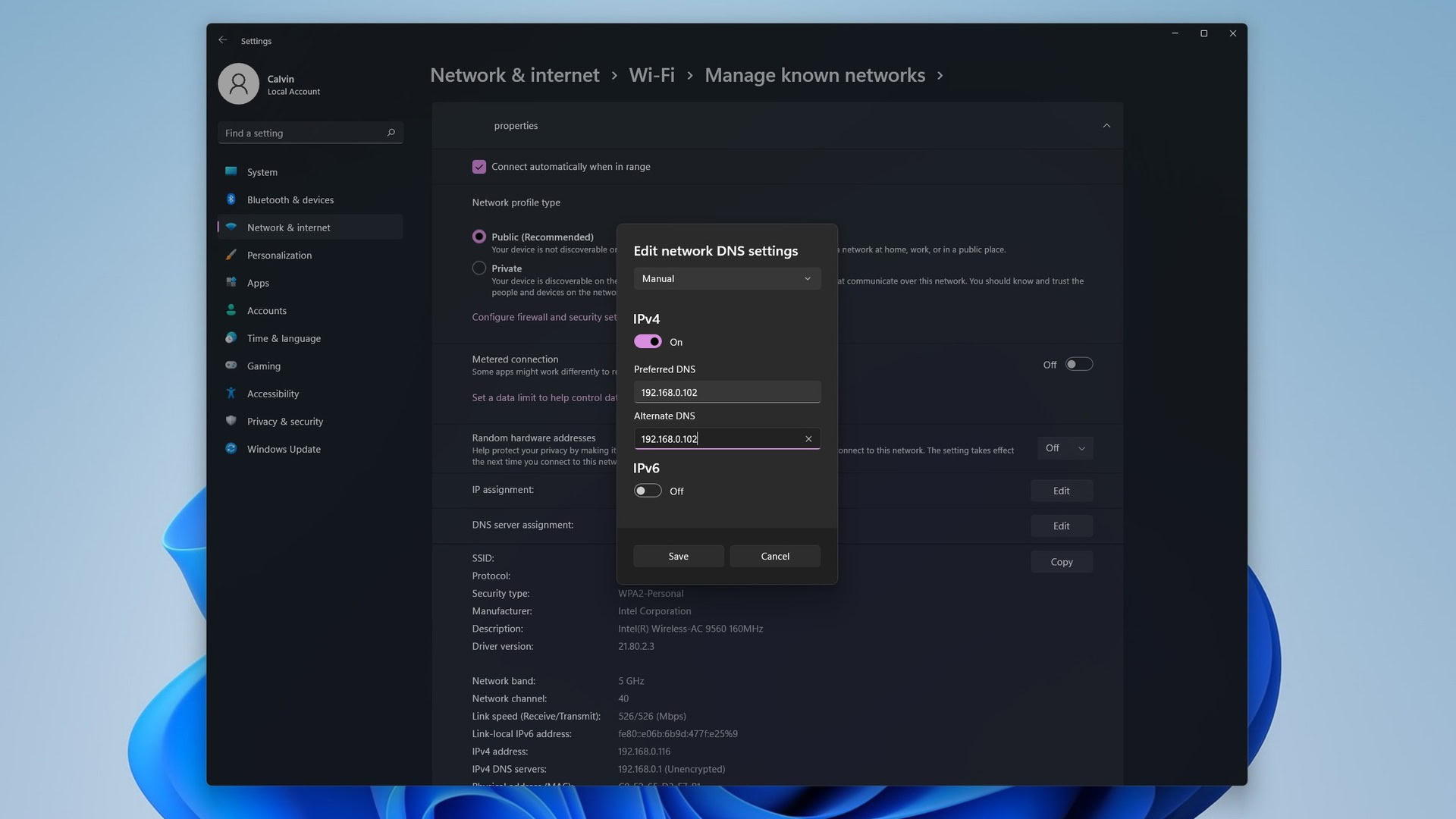
Calvin Wankhede / Autorité Android
Pour modifier les serveurs DNS par défaut de votre appareil Android, rendez-vous dans Réglages > Réseau & Internet > Wifi. Ensuite, appuyez longuement sur le nom du réseau, appuyez sur Modifier le réseau, et Montrer les options avancées. Enfin, modifiez les paramètres IP pour Statique et entrez l’adresse IP précédente.
Pi-hole bloque-t-il toutes les publicités ?
Pi-hole fait référence à une base de données de domaines connus pour bloquer les sites Web liés à la publicité au niveau DNS. D’autre part, les extensions de blocage des publicités filtrent manuellement le code lié à la publicité après le chargement d’une page Web. Les deux approches fonctionnent bien, mais les extensions peuvent faire un meilleur travail dans certains cas complexes, comme les publicités YouTube.
