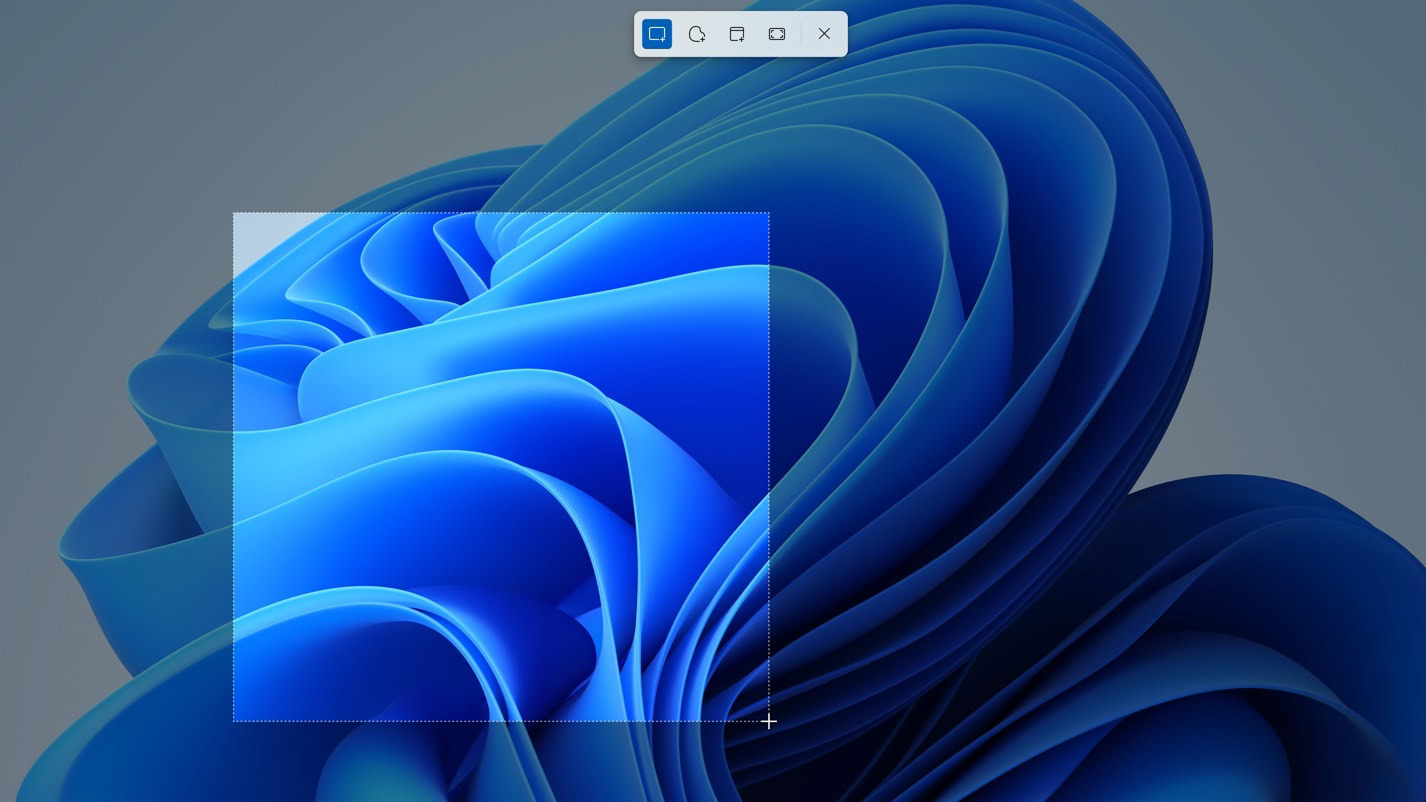
Prendre une capture d’écran semble être une tâche simple sur votre téléphone, mais cela peut être un peu plus long pour le bureau, en particulier Windows 11. Il existe plusieurs façons de prendre une capture d’écran sur Windows 11, qui s’appliquent également à Windows 10 , même si Windows 11 dispose d’un outil de capture mis à niveau. Donc, si la question qui vous vient à l’esprit est de savoir comment faire une capture d’écran sous Windows 11 (ou, en d’autres termes, comment imprimer l’écran sous Windows 11), voici comment procéder.
En rapport: Comment changer le navigateur par défaut sur Windows 11
RÉPONSE RAPIDE
Vous pouvez prendre une capture d’écran sur Windows 11 en utilisant le Touche PrtSc et coller la capture d’écran capturée dans Peinture Microsoft ou toute autre application avec laquelle vous souhaitez le partager. Alternativement, vous pouvez utiliser le Outil de biopsie utilisant Touche Windows + Maj + S ou la touche Snipping Tool dédiée, ou via le Barre de jeu Xbox en utilisant le Touche Windows + G.
SAUT AUX SECTIONS CLÉS
Utilisation de la touche PrtSc (Impr écran)

Palash Volvoikar / Autorité Android
Pour la plupart des ordinateurs Windows 11, la touche PrtSc, alias la touche Imprimer l’écran, est le moyen le plus simple de prendre une capture d’écran.
Utiliser uniquement la touche PrtSc
- Localisez le Touche PrtSc sur votre clavier et appuyez dessus. Si vous souhaitez capturer uniquement l’application que vous utilisez actuellement et non tout l’écran, appuyez sur Alt + PrtSc. Sur certains ordinateurs portables avec la touche PrtSc comme touche de fonction, vous devrez peut-être également maintenir la touche Fn.
- Dirigez-vous vers Peinture Microsoft, et collez l’écran capturé en utilisant clic droit -> coller, ou Ctrl + V.
- Enregistrez l’image à l’aide du Fichier -> Enregistrer/Enregistrer sous option de menu à partir de la barre de menu ou en appuyant sur Ctrl + S.
Alternativement, si vous cherchez à partager instantanément cette capture d’écran dans une conversation comme un e-mail ou un chat, vous pouvez la coller directement là-bas au lieu de dans Microsoft Paint. Dans ce cas, la capture d’écran ne sera pas enregistrée localement sur votre ordinateur.
Si vous souhaitez que la capture d’écran soit enregistrée automatiquement, il existe plusieurs façons de le faire.
Utilisation de la touche Windows + raccourci clavier PrtSc
- appuyez sur la Clé Windows et le Clé PrtSc en même temps. Sur certains ordinateurs portables avec la touche PrtSc comme touche de fonction, vous devrez peut-être également maintenir la touche Fn.
- L’écran s’assombrit pendant une seconde et prenez la capture d’écran. La capture d’écran sera automatiquement enregistrée dans le Images -> Capture d’écrandossier s.
Utilisation de PrtSc et OneDrive
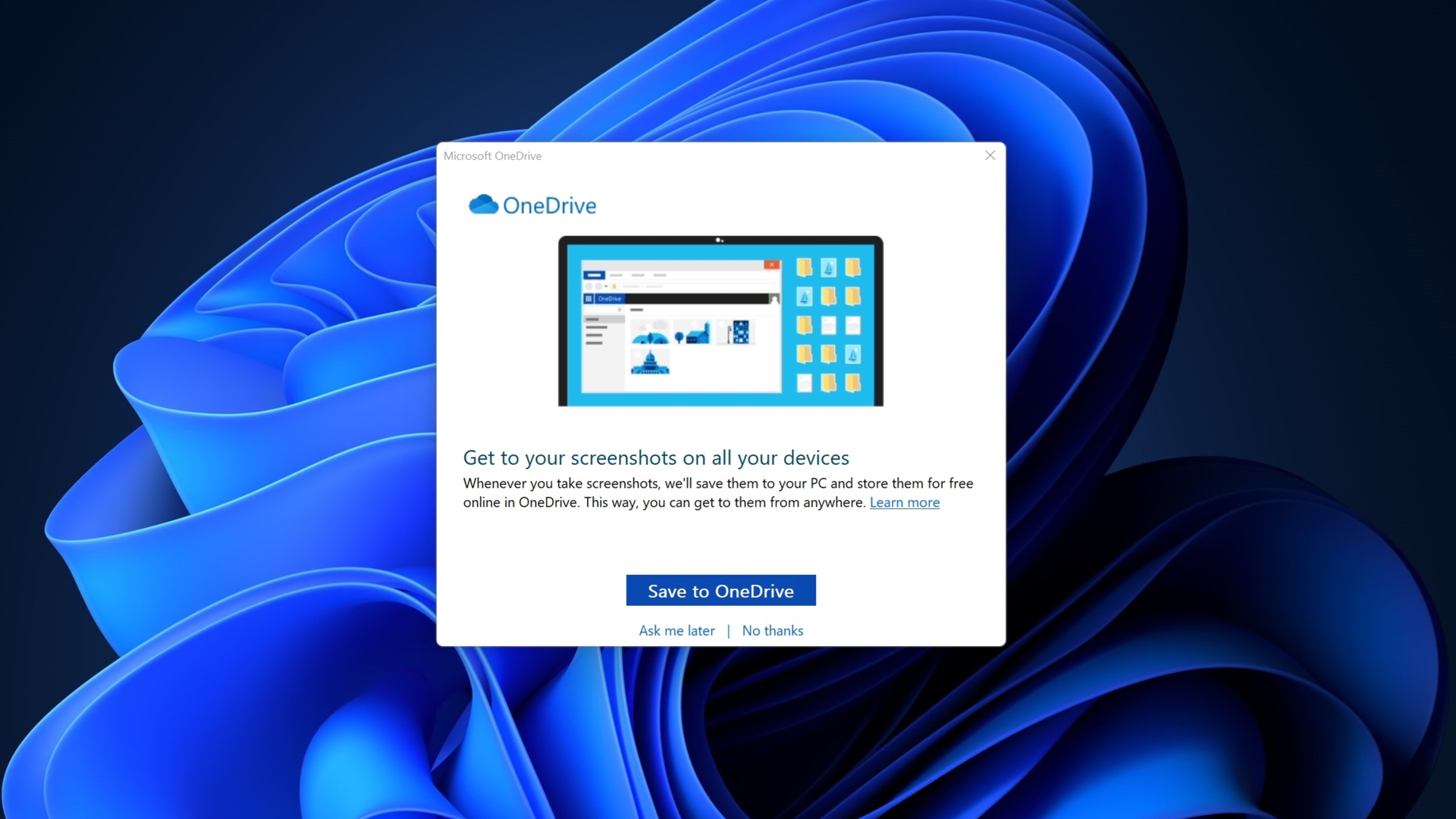
Palash Volvoikar / Autorité Android
- Clique sur le OneDrive icône présente sur le côté droit de votre barre des tâches.
- Cherchez le Aide et paramètres bouton, cliquez dessus, puis Réglages.
- Clique sur le Sauvegarde languette.
- Vérifier la Enregistrer automatiquement les captures d’écran que je capture sur OneDrive option sous Captures d’écran. Cliquer sur d’accord.
- appuyez sur la Touche PrtSc pour prendre la capture d’écran. presse Alt + PrtSc pour capturer une capture d’écran de l’application que vous utilisez actuellement et non de tout l’écran. Sur les ordinateurs portables avec la touche PrtSc comme touche de fonction, vous devrez peut-être également maintenir la touche Fn.
- OneDrive vous enverra une notification disant Capture d’écran enregistrée. La capture d’écran sera automatiquement enregistrée dans OneDrive -> Personnel -> Images -> Captures d’écran.
Vous pouvez également être invité à opter pour cette méthode la première fois que vous appuyez sur la touche PrtSc, comme illustré ci-dessus. Cela vous permettra d’ignorer manuellement l’activation de la synchronisation cloud de vos captures d’écran.
En rapport: Faut-il passer à Windows 11 ?
Utilisation de l’outil de capture

Palash Volvoikar / Autorité Android
L’outil Capture a été remanié avec Windows 11. Il s’agit désormais de l’outil de capture d’écran tout-en-un, vous permettant de capturer, de modifier, d’esquisser, etc., avec les captures d’écran capturées. Il existe plusieurs façons d’invoquer l’outil de capture,
- presse Touche Windows + Maj + S ou la Clé de l’outil de coupe (photo ci-dessus) s’il est présent sur le clavier de votre ordinateur portable. Si la touche Snipping Tool est une touche de fonction, vous devrez peut-être également appuyer sur la touche touche Fn.
- L’écran s’assombrira et affichera le menu Sniping Tool en haut. Choisissez entre Cisaille rectangulaire, Capture de forme libre, Coupe de fenêtre, et Capture en plein écran selon votre préférence.
- Une fois votre sélection terminée, Windows 11 vous enverra une notification indiquant Capture copiée dans le presse-papiers. Cliquez dessus pour ouvrir la capture d’écran dans l’outil Capture.
- Modifiez ou esquissez selon vos besoins à l’aide des outils présents. Cliquez sur l’icône de la disquette en haut à droite pour enregistrer la capture d’écran sur votre ordinateur. Vous pouvez renommer le fichier et sélectionner le format (PNG, JPG ou GIF) à ce stade.
Vous pouvez également affecter le bouton PrtSc pour ouvrir l’outil Capture. Dirigez-vous simplement vers le Accessibilité paramètres dans Windows 11, puis dans le Clavier onglet et activez le Utilisez le bouton Imprimer l’écran pour ouvrir la capture d’écran.
Lire aussi: Comment exécuter des applications Android sur Windows 11
L’outil de capture Xbox Game Bar

Palash Volvoikar / Autorité Android
Il s’agit d’un moyen plus compliqué de capturer une capture d’écran, en faisant fonctionnellement la même chose que la méthode d’impression d’écran, mais avec une étape supplémentaire.
- presse Touche Windows + G en même temps.
- le Barre de jeu Xbox la superposition apparaîtra. En haut à gauche de l’écran, il y aura une fenêtre flottante intitulée Capturer.
- La fenêtre Capture affichera la fenêtre active dans le volet inférieur. Si vous souhaitez capturer le plein écran, assurez-vous qu’aucune fenêtre particulière n’est active. Vous pouvez le faire en cliquant sur la barre des tâches avant d’appuyer sur la touche Windows + G.
- Clique sur le icône de la caméra pour faire une capture d’écran. Vous recevrez une notification de style Xbox disant Capture d’écran enregistrée.
- La barre de jeu Xbox enregistrera automatiquement la capture d’écran dans le dossier de capture. Celui-ci est généralement situé à C Drive -> Utilisateurs -> Votre nom d’utilisateur -> Vidéos -> Captures.
Utiliser une application de capture d’écran tierce
Ce n’est pas la méthode la plus idéale pour imprimer l’écran sur Windows 11. Il y a suffisamment de fonctionnalités intégrées pour prendre une capture d’écran dans Windows 11. Cependant, si vous avez toujours besoin d’utiliser une application tierce, quelques applications sont disponibles. servira cet objectif, comme Snagit et Lightshot. Les méthodes pour prendre des captures d’écran avec ces applications varient, mais elles nécessitent généralement que l’application s’exécute en arrière-plan et une combinaison de touches pour capturer la capture d’écran.
Lire la suite: Comment installer Windows 11
FAQ
Où trouvez-vous des captures d’écran sur Windows 11 ?
L’emplacement de sauvegarde des captures d’écran diffère selon la méthode. Les emplacements de sauvegarde courants incluent le Images -> Captures d’écran dossier pour la clé Windows + méthode clé PrtSc, et le C Drive -> Utilisateurs -> Votre nom d’utilisateur -> Vidéos -> Captures dossier pour la méthode Xbox Game Bar.
Qu’est-ce que la touche de raccourci de capture d’écran dans Windows 11 ?
Encore une fois, quelques raccourcis de capture d’écran dans Windows 11 incluent la touche PrtSc, la touche Windows + PrtSc, Windows + Shift + S ou la touche Windows + G. Certains de ces raccourcis comportent des étapes supplémentaires, alors consultez la méthode complète ci-dessus.
