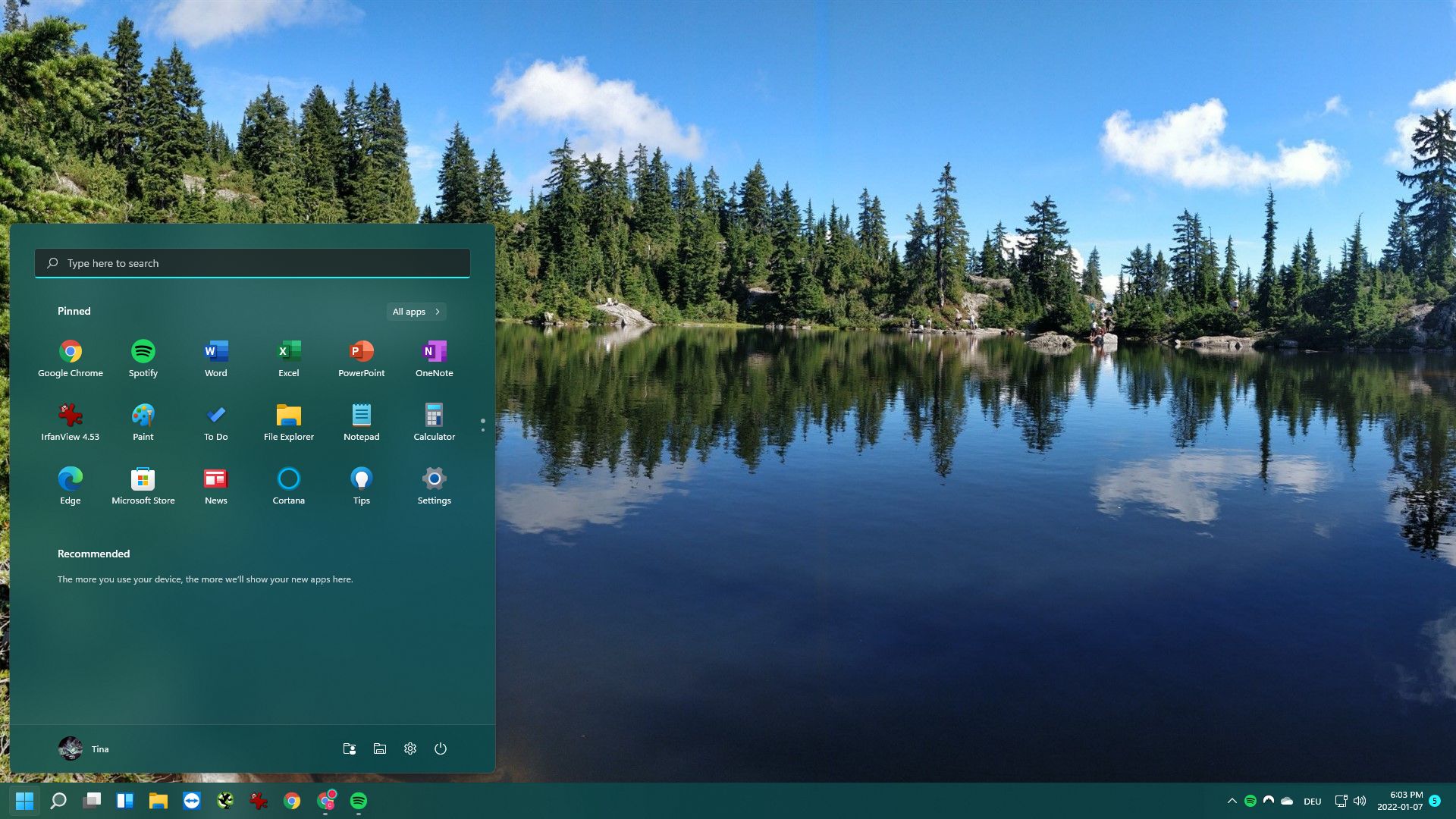
Le menu Démarrer de Windows 11 ne fonctionne pas est un problème courant. Les causes sont multiples, allant de problèmes simples comme un processus système bloqué à des problèmes plus complexes comme des fichiers système corrompus. Nous passerons en revue toutes les raisons possibles et les correctifs dans l’ordre, des solutions les plus prometteuses et les plus simples aux plus profondes. L’un d’eux réparera votre menu Démarrer de Windows 11.
LA SOLUTION LA PLUS RAPIDE
Le moyen le plus simple de résoudre la plupart des problèmes Windows consiste à redémarrer votre ordinateur. La meilleure chose à faire pour résoudre les problèmes avec le menu Démarrer de Windows 11 est de redémarrer l’Explorateur Windows.
Cliquez avec le bouton droit sur Windows Démarrer bouton (ou appuyez sur Ctrl + Alt + Suppr) et sélectionnez Gestionnaire des tâches. Dans le Processus onglet, clic droit Windows Explorer et sélectionnez Redémarrage. Si cela ne fonctionne pas, essayez de tuer le processus avec Tâche finale plutôt. Pour redémarrer le processus, accédez à Fichier > Exécuter une nouvelle tâche, Entrer explorer.exe, et cliquez d’accord.
AUTRES WINDOWS 11 START MENU NE FONCTIONNE PAS FIXES
Redémarrez l’explorateur Windows
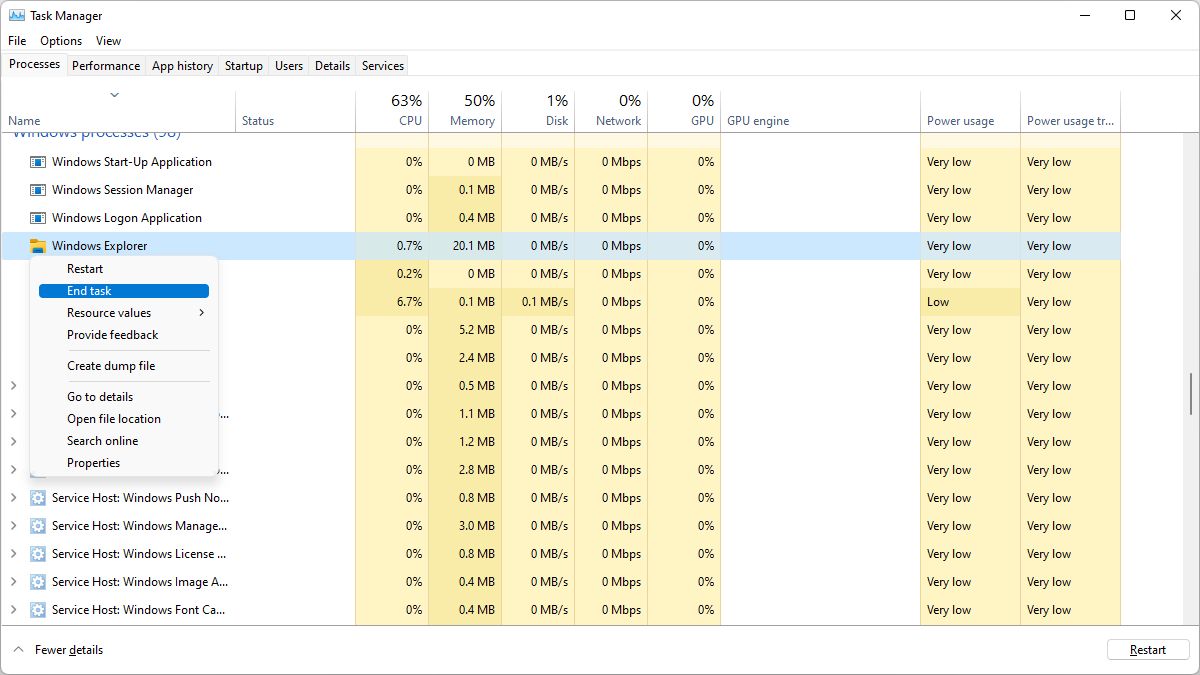
Pour résoudre les problèmes liés au menu Démarrer et à la barre des tâches de Windows, le redémarrage de l’Explorateur Windows est presque aussi efficace que le redémarrage de votre ordinateur. Et c’est beaucoup moins compliqué car toutes vos fenêtres ouvertes resteront en place.
- Faites un clic droit sur le Démarrer bouton (ou appuyez sur Ctrl + Alt + Suppr) et sélectionnez Gestionnaire des tâches.
- Trouvez le Windows Explorer processus dans l’onglet Processus. S’il n’est pas répertorié sous applications, vous devriez le trouver sous les processus Windows ; assurez-vous de trier la liste par nom.
- Clic-droit Windows Explorer et sélectionnez Tâche finale, bien que Redémarrage devrait fonctionner aussi.
- Pour redémarrer la tâche, accédez à Fichier > Exécuter une nouvelle tâche, entrez explorer.exe, puis cliquez sur d’accord.
Redémarrez les services d’arrière-plan Windows
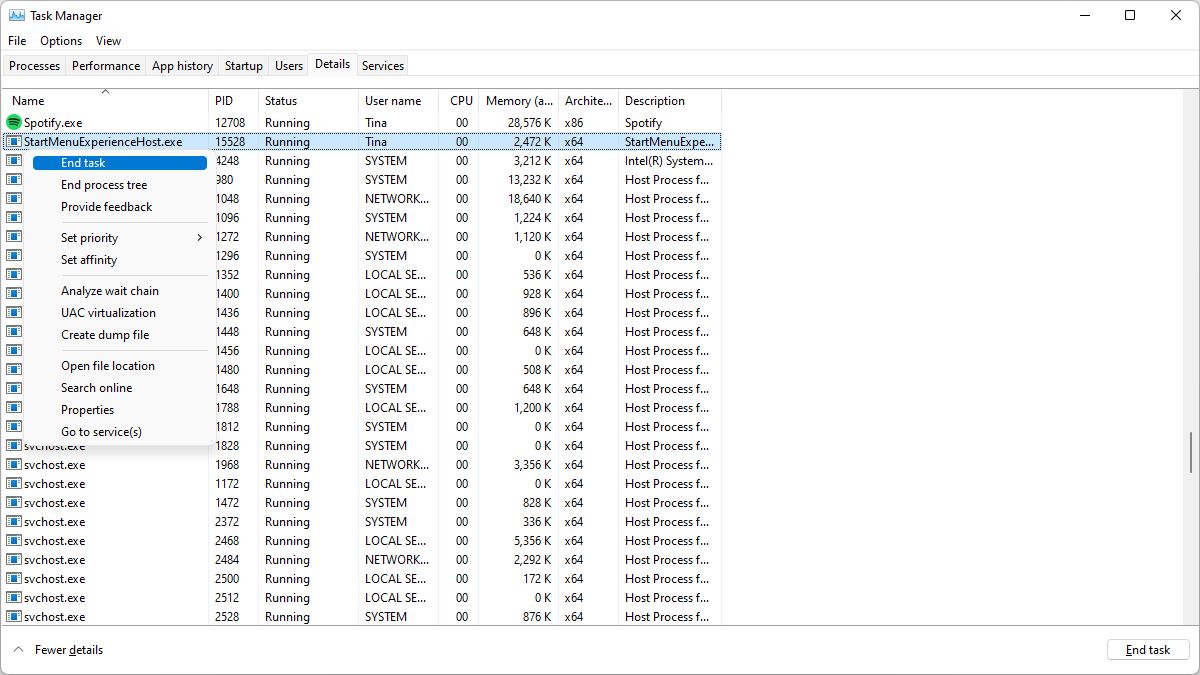
Plusieurs services Windows qui s’exécutent en arrière-plan peuvent affecter le menu Démarrer. Pour redémarrer un service d’arrière-plan Windows :
- Retournez dans le Gestionnaire des tâches (via un clic droit de la Démarrer bouton ou en appuyant sur Ctrl + Alt + Suppr).
- Passez à la Des détails onglet, et recherchez le service respectif, en commençant par StartMenuExperienceHost.exe.
- Faites un clic droit dessus et sélectionnez Tâche finale. Un message d’avertissement apparaîtra.
- Cliquez sur Processus final confirmer.
En règle générale, le processus redémarre automatiquement. Si ce n’est pas le cas, vous pouvez le démarrer via Fichier > Exécuter une nouvelle tâche comme nous l’avons fait avec l’Explorateur Windows ci-dessus. En dernier recours, appuyez sur Ctrl + Alt + Suppr, sélectionnez le bouton d’alimentation en bas à droite et cliquez sur Redémarrage.
Si le redémarrage de StartMenuExperienceHost.exe n’a pas permis de résoudre vos problèmes avec le menu Démarrer, répétez le processus avec les services d’arrière-plan suivants :
- SearchIndexer.exe
- SearchHost.exe
- RuntimeBroker.exe
Mettez à jour vos pilotes graphiques
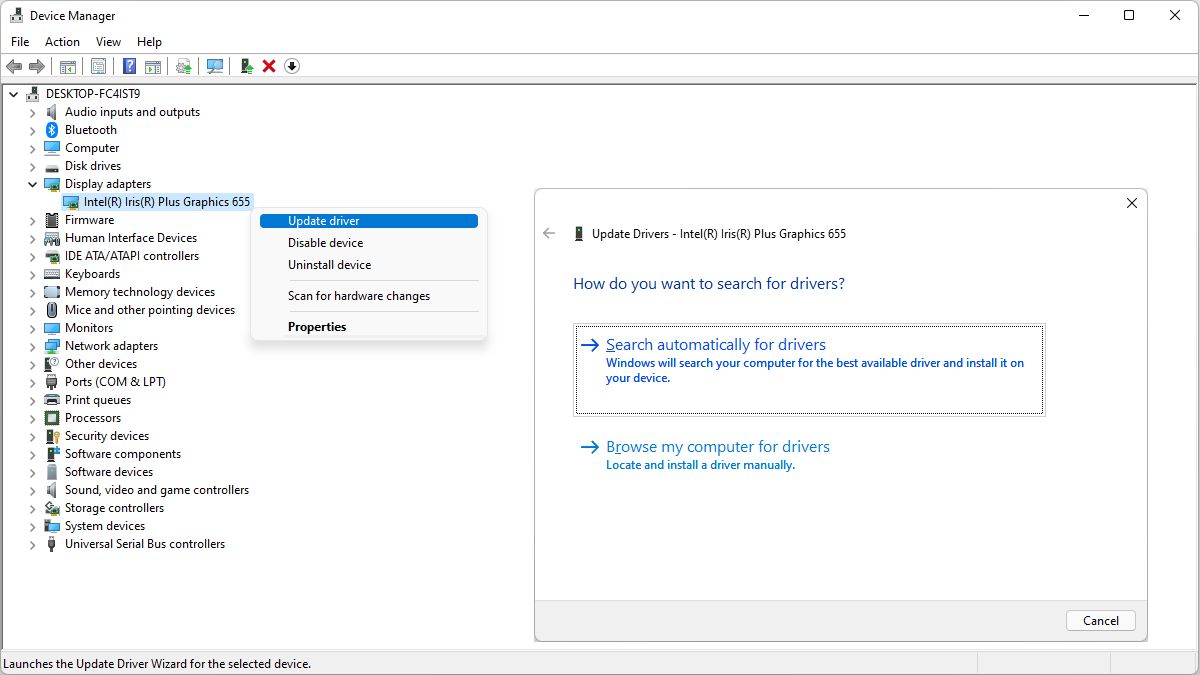
Des pilotes graphiques obsolètes pourraient perturber les éléments de l’interface utilisateur Windows, y compris le menu Démarrer. Heureusement, la mise à jour des pilotes est une solution rapide.
Pour mettre à jour vos pilotes graphiques :
- Faites un clic droit sur le Démarrer bouton (ou appuyez sur Touche Windows + X) et sélectionnez Gestionnaire de périphériques.
- Élargir le Prises d’écran branche, faites un clic droit sur votre carte graphique et sélectionnez Mettre à jour le pilote.
- Dans la boîte de dialogue, sélectionnez Rechercher automatiquement des pilotes et attendez que ce processus se termine. Si vous avez déjà installé les meilleurs pilotes, cliquez sur le Rechercher des pilotes mis à jour sur Windows Update option.
- Fermer la fenêtre si votre pilote a été mis à jour avec succès.
Si vous avez plusieurs adaptateurs d’affichage, répétez le processus ci-dessus pour chacun d’eux.
Réenregistrer les packages d’expérience Shell du menu Démarrer
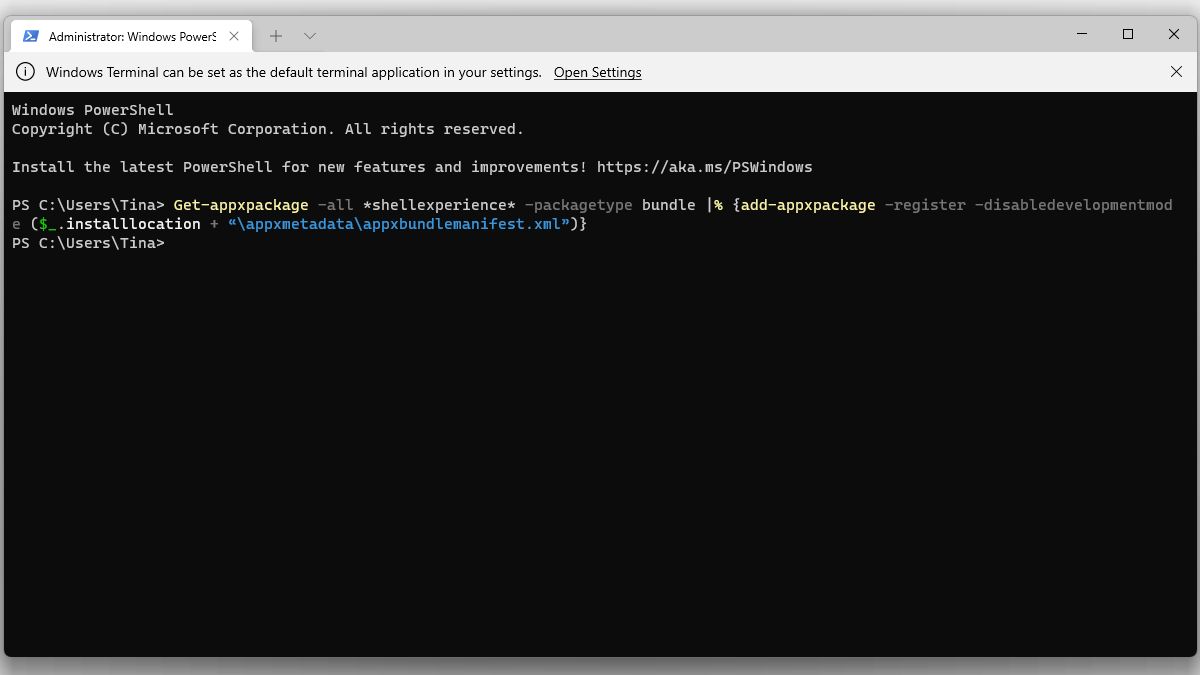
Cela semble plus compliqué qu’il ne l’est réellement. L’expérience Shell gère toutes les applications universelles et les éléments graphiques de l’interface Windows. Ce que nous allons faire ici est de réenregistrer les packages responsables de l’affichage du menu Démarrer.
Faites un clic droit sur le Démarrer bouton (ou appuyez sur Touche Windows + X) et sélectionnez Terminal Windows (administrateur). Collez la commande ci-dessous dans la fenêtre du terminal Windows :
Code
Get-appxpackage -all *shellexperience* -packagetype bundle |% {add-appxpackage -register -disabledevelopmentmode ($_.installlocation + “appxmetadataappxbundlemanifest.xml”)}Frapper Entrer et laissez le processus se terminer.
Cette astuce remonte à Windows 10 et a été partagée pour la première fois sur le forum de la communauté Microsoft. Je l’ai ajusté pour l’interface Windows 11. Si vous ne pouvez pas ouvrir le menu WinX pour accéder au terminal Windows, suivez les étapes répertoriées dans l’article du forum pour ouvrir la fenêtre PowerShell à la place.
Reconstruire l’index de recherche Windows

La recherche est une fonctionnalité essentielle du menu Démarrer de Windows. Si vous êtes arrivé jusqu’ici, vous avez déjà redémarré les services d’arrière-plan Windows liés à la recherche. Ensuite, essayons de reconstruire entièrement l’index de recherche.
appuyez sur la Touche Windows + R, collez le texte ci-dessous et appuyez sur Entrer.
Code
control /name Microsoft.IndexingOptions- Cela fera apparaître une fenêtre intitulée Options d’indexation. Cliquez sur Modifier, qui ouvrira une nouvelle fenêtre.
- Dans le Emplacements indexés fenêtre, cliquez Afficher tous les emplacements, décochez tous les emplacements, puis cliquez sur d’accord.
- De retour dans le Options d’indexation fenêtre, cliquez Avancée, ce qui ouvrira encore une autre fenêtre.
- Dans le Options avancées fenêtre, cliquez Reconstruire.
Windows vous avertira que pendant la reconstruction de l’index, qui peut prendre un certain temps, certaines vues et résultats de recherche peuvent être incomplets. Cliquez sur D’ACCORD, et la reconstruction commencera. Vous pouvez également fermer le Options d’indexation la fenêtre. Lorsque Windows a fini de reconstruire l’index, redémarrez et vérifiez à nouveau votre menu Démarrer.
De nombreuses personnes n’aiment pas le nouveau menu Démarrer de Windows 11 et ont essayé de le personnaliser ou de le remplacer. Pendant ce temps, certains hacks, tels que le retour de l’ancien menu Démarrer, ont cessé de fonctionner et pourraient revenir vous hanter. Si vous vous êtes essayé aux hacks du menu Démarrer, je vous recommande de revenir sur vos pas et d’annuler ces modifications. ci-dessous sont les plus courants.
Désactiver le processus XAML du menu Démarrer
Il s’agit d’un correctif fourre-tout pour les problèmes avec le menu Démarrer causés par le désordre avec le registre.
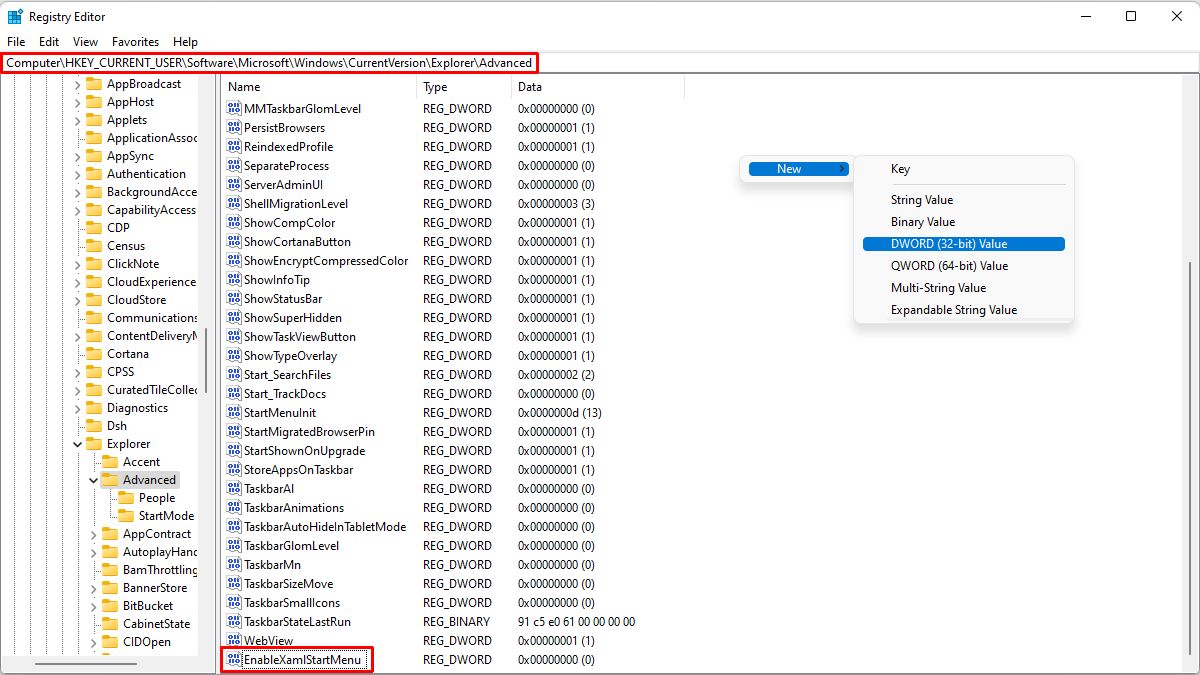
presse Windows + R pour lancer le menu Exécuter, entrez regedit, et appuyez sur d’accord. Copiez la destination ci-dessous, collez-la dans la barre d’adresse de l’Éditeur du Registre et appuyez sur Entrée :
Code
ComputerHKEY_CURRENT_USERSoftwareMicrosoftWindowsCurrentVersionExplorerAdvancedFaites un clic droit dans le vide à droite dans le dossier Avancé, sélectionnez Nouveau > DWORD (valeur 32 bits) et nommez-le EnableXamlStartMenu. Double-cliquez sur la nouvelle valeur et assurez-vous que Données de valeur champ est défini sur 0, qui devrait être le paramètre par défaut. Redémarrez l’Explorateur Windows ou Windows pour tester si cela a fonctionné.
Supprimez l’entrée de registre Windows pour rétablir le menu Démarrer classique
Pendant que nous sommes dans le registre, supprimons également un hack spécifique qui ne fonctionne plus. Au même emplacement que celui indiqué ci-dessus, cliquez avec le bouton droit sur Start_ShowClassicMode valeur, puis cliquez sur Supprimer. Si vous ne trouvez pas cette valeur, vous êtes bon. Après l’avoir supprimé, redémarrez également Windows ou l’Explorateur Windows.
Désinstaller les menus Démarrer tiers
Ouvrez le Application Paramètres (presse Touche Windows + I), aller à Applications > Applications et fonctionnalités, recherchez l’application tierce du menu Démarrer, cliquez sur l’icône bouton à trois points sur la droite et sélectionnez Désinstaller.
Les alternatives courantes du menu Démarrer incluent :
- Open-Shell-Menu (alias Classic Start)
- Début11
- DémarrerToutRetour
- StartIsBack++
- Menu Démarrer X
Essayez l’un de ces correctifs Windows génériques
Les conseils ci-dessus étaient plus ou moins directement liés au menu Démarrer. Si votre menu Démarrer de Windows 11 ne fonctionne toujours pas, nous devrons creuser un peu plus. Les correctifs suivants sont basiques mais peuvent faire l’affaire.
Démarrez en mode sans échec
Si vous hésitez à désinstaller quoi que ce soit, démarrez plutôt en mode sans échec. En mode sans échec, Windows exécute uniquement les applications et services essentiels. Si cela résout le problème, il est très probable qu’une application tierce interfère avec le menu Démarrer. Dans ce cas, revenez en arrière et désinstallez les applications tierces suspectes, telles que les menus Démarrer alternatifs, ou effectuez une analyse des logiciels malveillants.
Pour démarrer en mode sans échec :
- Aller à Paramètres > Windows Update > Options avancées > Récupération et cliquez Redémarrer maintenant. Windows vous rappellera d’enregistrer le travail non enregistré.
- Cliquez sur Redémarrer maintenant encore une fois, ce qui devrait vous amener à l’écran de récupération.
- Cliquez sur Dépannage > Options avancées > Paramètres de démarrage et appuyez sur F4 pour démarrer en mode sans échec.
Désinstaller une mise à jour Windows récente
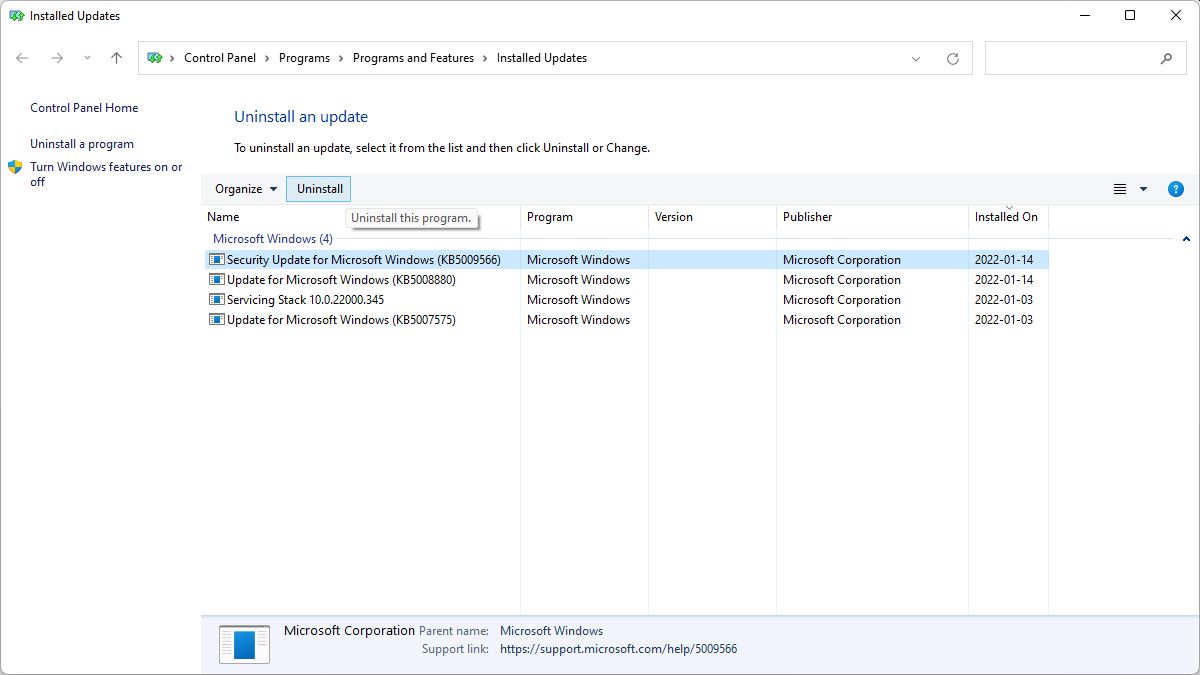
Si le problème s’est produit juste après l’exécution d’une mise à jour Windows, annulez-la. Se diriger vers Paramètres > Windows Update > Historique des mises à jour > Désinstaller les mises à jour. Cela lancera le Tableau de bord. Sélectionnez la plus récente dans la liste des mises à jour et cliquez sur Désinstaller. Si vous avez plus d’une mise à jour le même jour, rincez et répétez.
Mettre à jour Windows 11
Parfois, une mise à jour Windows corrige vraiment les choses. La tête dans Paramètres > Mise à jour Windows, Cliquez sur Vérifier les mises à jour, et appliquez ceux qui sont en attente.
Connectez-vous à Windows avec un compte administrateur local
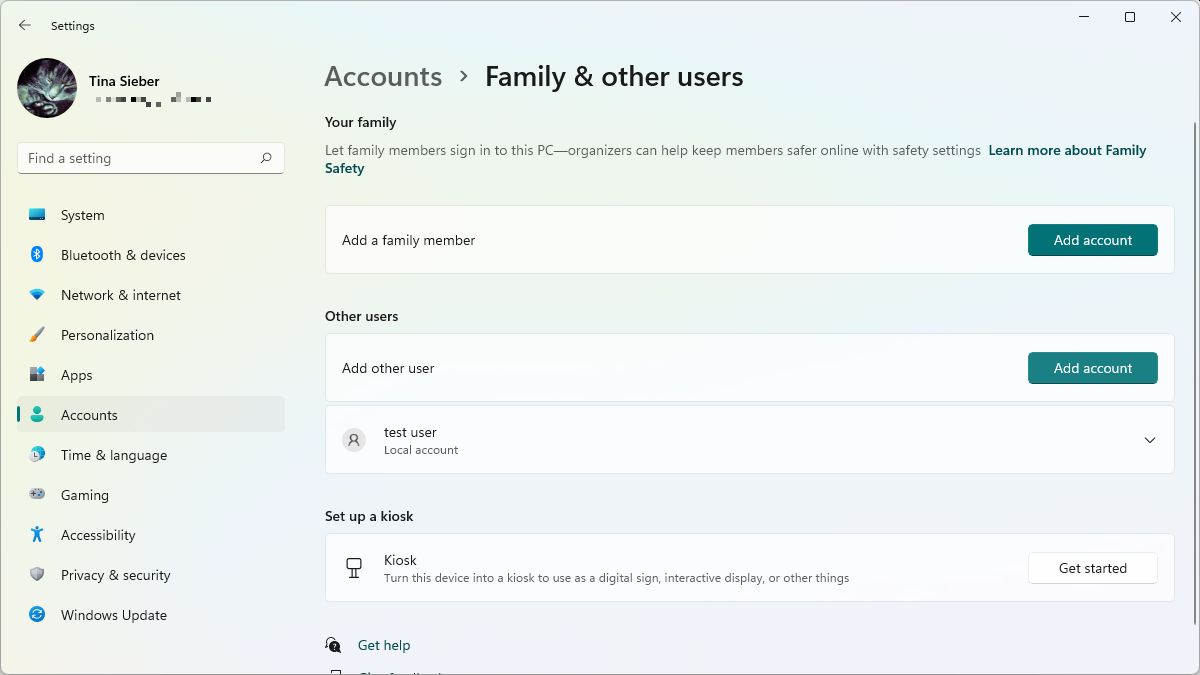
Tina Sieber / Autorité Android
Il est possible que le problème soit lié à votre compte. Un moyen simple de vérifier cela consiste à créer un nouveau compte d’administrateur local.
Aller à Paramètres > Comptes > Famille et autres utilisateurs et sélectionnez Ajouter un compte sous Autres utilisateurs. Vous voulez que ce soit un compte local, alors cliquez sur Je n’ai pas les informations de connexion de cette personne dans la fenêtre qui apparaît. Microsoft souhaite vraiment que vous créiez un compte, mais vous pouvez vous en sortir en cliquant sur Ajouter un utilisateur sans compte Microsoft. Enfin, définissez un Nom et le mot de passe pour le nouvel utilisateur, définissez des questions de sécurité, puis cliquez sur Suivant.
Vous devrez vous déconnecter de votre compte actuel et vous connecter au nouveau compte pour tester si le menu Démarrer y fonctionne. Si c’est le cas, vous pouvez soit changer de compte d’utilisateur, soit réparer votre installation Windows.
Exécutez le vérificateur de fichiers système (SFC)
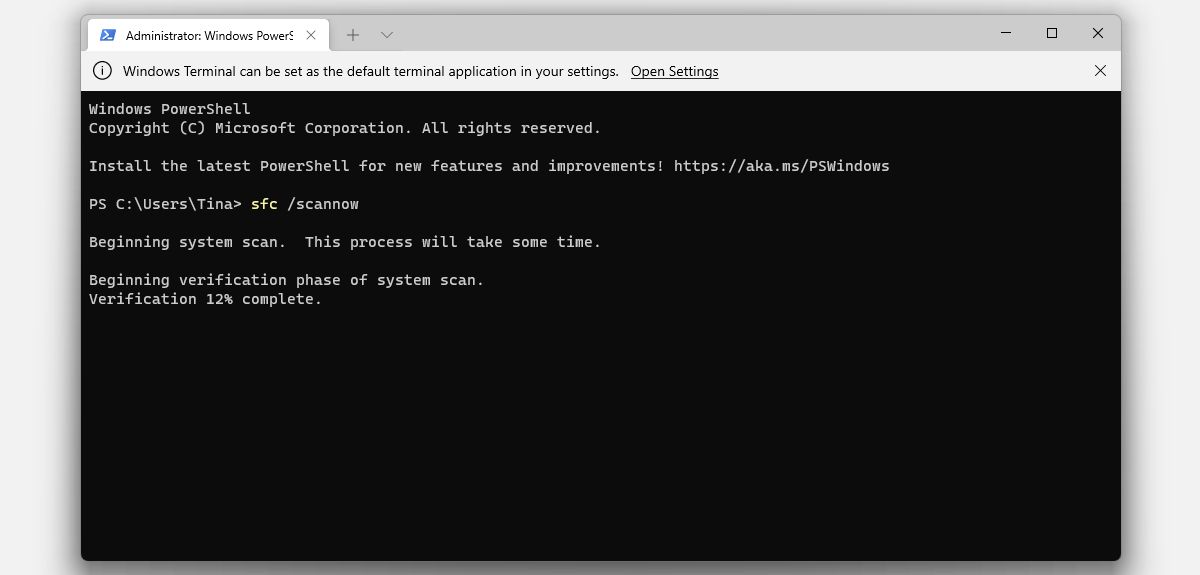
SFC est un outil Windows qui peut détecter et réparer les fichiers corrompus. presse Touche Windows + X, sélectionnez Terminal Windows (administrateur), et exécutez la commande ci-dessous :
Code
sfc /scannowUne fois le processus terminé, redémarrez Windows et voyez si le problème persiste.
Réparer l’image système Windows avec DISM
Si SFC n’a pas réussi à résoudre votre problème, essayez l’outil DISM (Deployment Image Servicing and Management), qui répare l’image système Windows. Entrez la commande suivante dans le Terminal Windows avec privilèges d’administrateur :
Code
Dism /Online /Cleanup-Image /RestoreHealthAttendez que le processus soit terminé, puis redémarrez Windows.
Réinitialiser Windows 11
La solution de force brute à tous les problèmes de Windows consiste à réinstaller le système d’exploitation à partir de zéro. Heureusement, vous pouvez réinitialiser Windows sans tout perdre.
- Lancer Réglages, aller à Windows Update > Options avancées > Récupération, Cliquez sur Réinitialiser ce PC.
- Dans la fenêtre suivante, choisissez Conserver mes fichiers, qui supprimera les applications et les paramètres, mais ne supprimera pas vos fichiers personnels. Suivez les instructions à l’écran et croisez tous vos doigts et vos orteils ; cela doit fonctionner.
Si tout le reste échoue, vous pouvez toujours vous rabattre sur un menu Démarrer tiers. Beaucoup diront que c’est la meilleure chose à faire en premier lieu. Ma recommandation est le menu Démarrer X car il est gratuit et entièrement personnalisable.
Microsoft a retiré le dépanneur du menu Démarrer, mais vous pouvez toujours le télécharger à partir de sites comme Softpedia. Alors que le dépanneur a été conçu pour le menu Démarrer de Windows 10, Windows 11 est assez similaire, vous pouvez donc l’essayer.
Lorsque nous avons testé le dépanneur du menu Démarrer sur Windows 11, il semblait fonctionner sans accroc. Cependant, il a affirmé que “les applications requises ne sont pas installées correctement”, bien que notre menu Démarrer ait très bien fonctionné. Il n’a pas été en mesure de résoudre le problème inexistant.
